Pondokgue.com – Cara membuat partisi SSD di Windows 11 bisa kamu gunakan untuk mengorganisasi data agar lebih tertata dengan baik.
Perlu diketahui bahwa partisi SSD adalah proses pembagian ruang penyimpanan pada solid-state drive (SSD) menjadi beberapa bagian atau partisi yang terpisah.
Sebagian besar laptop terbaru saat ini memang sudah menggunakan penyimpanan SSD, tidak lagi menggunakan harddisk.
Kecepatan memproses data yang lebih cepat menjadi salah satu alasannya.
Kalian bisa membuat beberapa ruang penyimpanan untuk memisahkan penginstalan Windows dari game, program atau file lainnya.
Sebelum membahas cara membuat partisi SSD di Windows 11, ada beberapa hal yang perlu diperhatikan.
Salah satunya adalah backup atau mencadangkan data penting terlebih dahulu. Hal ini demi mengantisipasi kemungkinan kehilangan data atau terhapus.
Cara Membuat Partisi SSD di Windows 11
Cara membuat partisi SSD di Windows 11 tidak membutuhkan software tambahan. Di dalam sistem operasi sudah memiliki tools untuk melakukan partisi yang dikenal sebagai Disk Management.
Berikut ini langkah-langkah untuk membuat partisi SSD:
- Buka program Disk Management yang ada di Windows 11 dengan menekan tombol Start atau bisa juga tombol Windows.
- Alternatif lainnya dengan menekan shortcut kombinasi tombol Windows + R pada keyboard untuk membuka Disk Management di Computer Management.
- Setelah itu tulis diskmgmt.msc, kemudian tekan Enter atau OK.
- Bisa juga dengan mengetik Computer Management di kolom pencarian yang tersedia di taskbar.
- Lalu pilih Run as administrator untuk membukanya.
- Kemudian setelah tampilan Computer Management terbuka, silakan pilih Disk Management.
- Sebelum membuat partisi SSD, pastikan kapasitas atau volume drive C masih luas. Drive C ini nantinya akan menjadi partisi utama dari Windows.
- Untuk mengecilkan kapasitas atau volumenya, klik kanan pada drive C, kemudian pilih Shrink Volume.
- Pada jendela yang terbuka, silakan tentukan berapa banyak kapasitas atau volume drive C yang akan dikurangi. Kapasitas atau volumenya ditentukan dengan nilai satuan MB. Jika ingin mengurangi 100 GB, maka angka yang ditulis adalah 100.000 MB.
- Masukan total kapasitas tadi ke kolom yang berada di samping tulisan Enter the amount of space to shrink in MB.
- Setelah selesai, silakan tekan tombol Shrink.
- Lalu akan muncul kotak dengan kapasitas yang telah ditentukan sebelumnya dengan keterangan Unallocated.
- Klik kanan pada kotak tersebut, kemudian pilih opsi New Simple Volume….
- Jika sudah, tekan Next untuk melanjutkan.
- Tentukan huruf untuk nama dari drive. Windows biasanya akan secara otomatis menamainya dengan huruf berikutnya. Namun kalian bisa memilih huruf lain yang tersedia.
- Tekan Next jika sudah selesai memilih.
- Langkah terakhir yaitu mengatur format dan nama dari partisi yang baru dibuat. Untuk mengaturnya, silakan pilih Format this volume with the following settings:.
- Tambahkan centang pada opsi Perform a quick format.
- Kemudian tekan Next dan Finish untuk menyelesaikannya.
Setelah cara membuat partisi SSD selesai, maka partisi baru tersebut akan secara otomatis muncul di File Explorer.
Cara Menghapus Partisi SSD di Windows 11
Bagi kalian yang ingin tahu cara menghapus partisi SSD di Windows 11, perlu diingatkan kembali untuk mencadangkan file penting terlebih dahulu agar tidak ada yang terhapus.
Jika sudah, silakan ikuti langkah-langkah berikut:
- Buka lagi Disk Management.
- Cari partisi SSD yang ingin dihapus.
- Kemudian, klik kanan pada partisi tersebut dan pilih Delete volume… untuk menghapusnya.
- Nantinya akan muncul peringatan untuk mengonfirmasi tindakan tersebut, langsung saja pilih Yes untuk menyetujuinya.
- Setelah menghapus partisi tadi, nantinya akan muncul nama partisi Unallocated.
- Pindahkan kapasitas tersebut ke partisi lain.
- Klik kanan pada partisi yang akan ditambahkan, kemudian pilih Extend Volume….
- Pilih nilai tertinggi yang disarankan dan pilih Next untuk melanjutkannya.
- Terakhir, klik Finish.
Demikian cara membuat partisi SSD di Windows 11 dengan mudah. Selamat mencoba!

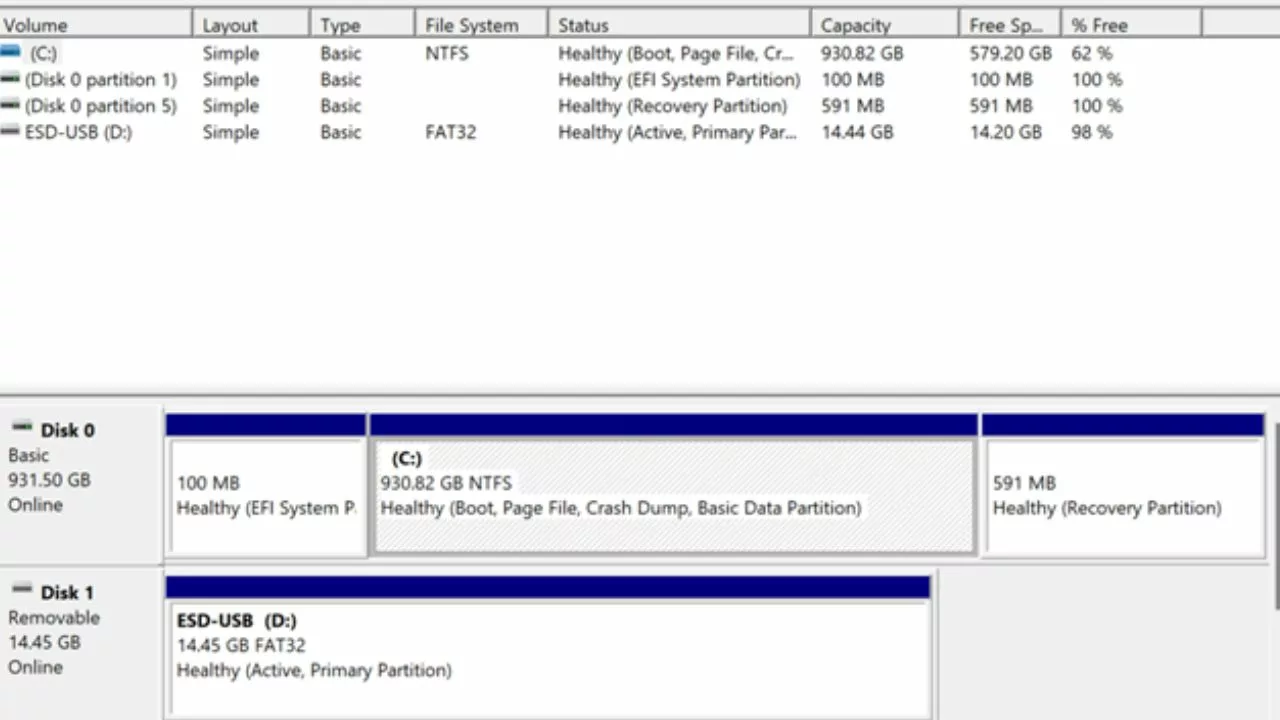
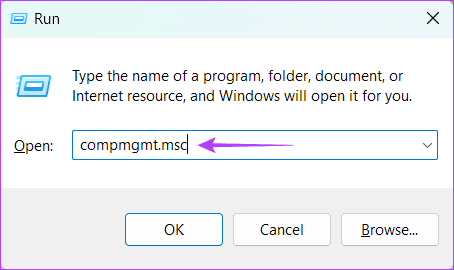
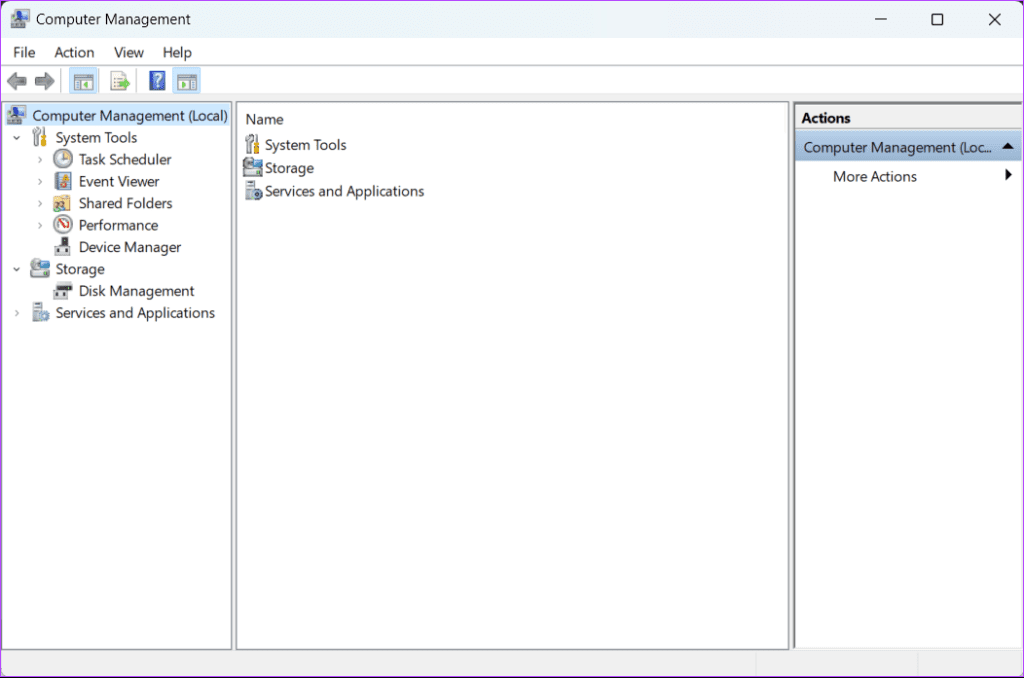
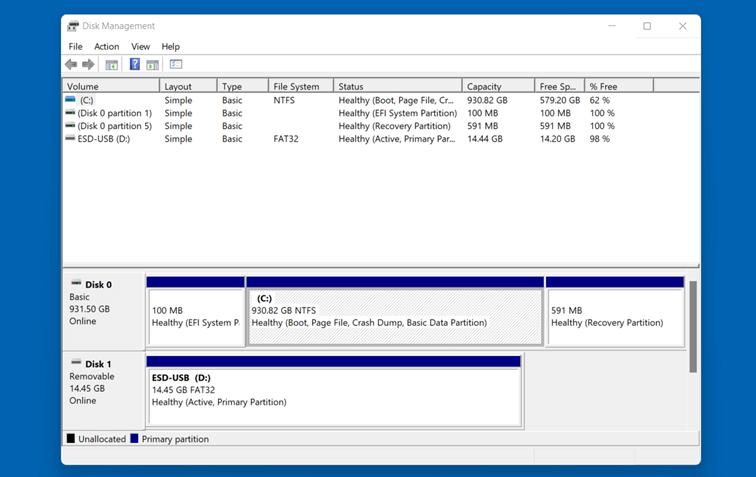










Leave a Comment