Pondokgue.com – Cara defrag Windows 10 perlu diketahui setiap pengguna untuk merapikan file yang tersebar secara acak.
Apakah Anda sudah familiar dengan proses defrag di Windows 10? Jika belum, kami akan menjelaskan caranya.
Pada dasarnya, defrag bertujuan untuk merawat sistem file dengan mengurangi jumlah file yang terfragmentasi atau tersebar secara acak.
Dalam istilah komputer, sistem file yang terfragmentasi merujuk pada kecenderungan sistem file untuk menyebarkan isi file yang tidak berlanjut secara teratur, yang pada akhirnya dapat memperlambat modifikasi isi file di tempatnya.
Sistem file yang terfragmentasi mengakibatkan kepala baca-hardisk bergerak lebih banyak, yang dapat menghambat transfer data dan throughput pada drive.
Dalam analogi sederhana, jika Anda menganggap hardisk Anda sebagai kotak penyimpanan barang, maka dengan defragmentasi, Anda mengorganisir kembali file atau data yang tercecer akibat fragmentasi sehingga lebih mudah ditemukan. Ini terutama berlaku untuk hardisk konvensional, karena SSD jarang mengalami masalah fragmentasi.
Nah, artikel kali ini bisa dijadikan rujukan bagi kalian yang sudah menggunakan sistem operasi Windows 10.
Cara Defrag Windows 10
Sebelumnya sudah sedikit disinggung di atas, bahwa defrag berfungsi untuk merapikan kembali data atau file yang teracak karena fragmentasi pada hardisk.
Perlu diingat bahwa sebisa mungkin jangan terlalu sering dilakukan. Sebab meskipun defrag ini baik untuk komputer, melakukan defragmentation secara sering lambat laun juga akan merusak hardisk.
Berikut ini langkah-langkah cara defrag Windows 10:
Buka Disk Optimization Tool
Bagi kalian yang sudah terbiasa menggunakan Windows 7, tampilan Windows 10 jelas sangat berbeda. Cara membuka disk defragmentation pada Windows 10 juga cukup berbeda dengan Windows 7.
Ada beberapa cara yang bisa kalian lakukan untuk membukanya. Pertama, menggunakan taskbar. Hal pertama yang harus dilakukan adalah ketik di taskbar pada keyboard, “optimize” atau “defrag”.
Bisa juga dengan menggunakan cara lain, yaitu dengan memunculkan perintah Run. Cukup tekan tombol Windows + R dan ketik dfrgui.
Masih ada cara lain untuk membuka Disk Optimization Tool, yaitu dengan membuka File Explorer.
Hal yang perlu dilakukan yaitu klik kanan pada drive yang ingin di-defrag, lalu pilih Properties.
Pilih tab Tools dan klik tombol Optimize ketika kotak dialog Properties sudah terbuka.
Pilih Hardisk
Kemudian, langkah selanjutnya untuk menggunakan Disk Optimization Tool adalah dengan memilih hardisk mana yang akan didefrag.
Lalu pilih Analyze.
Masalah fragmentasi ini hanya tersedia pada hardisk. Bagi kalian yang memiliki perangkat dengan penyimpanan SSD, maka hal ini tidak bisa ditemukan.
Cek Persentasi File yang Terfragmentasi
Cara defrag Windows 10 berikutnya adalah dengan mengecek fragmentasi yang ada pada hardisk atau partisi hardisk di perangkat tersebut.
Lama waktu proses defragmentasi yang dilakukan oleh sistem tergantung besarnya persentase fragmentasinya.
Semakin tinggi persentase fragmentasinya, maka semakin lama juga proses defragmentasi yang dilakukan oleh sistem.
Klik Optimize untuk Defragmentasi
Jika cara defrag Windows 10 di atas sudah dilakukan, maka langkah selanjutnya yaitu pilih opsi Optimize.
Dengan begitu, maka sistem akan memulai proses defragmentasi. Silakan tunggu hingga prosesnya selesai.
Kapan Sebaiknya Melakukan Defrag?
Seberapa sering Anda perlu melakukan defrag pada hardisk Anda sebenarnya bergantung pada seberapa sering Anda menggunakan komputer.
Jika Anda sering menyimpan dan menambahkan file, tentu saja Anda akan perlu melakukan defrag lebih sering daripada pengguna yang hanya sesekali menghidupkan komputer.
Biasanya, melakukan defragmentasi hardisk sekitar sekali sebulan adalah praktik yang umum.
Selain itu, Anda juga dapat menjadwalkan kapan komputer Anda sebaiknya melakukan defrag.
Pendekatan ini sebenarnya lebih praktis karena dapat membantu Anda menghindari lupa melakukan perawatan pada komputer.
Namun, sebaiknya lakukan defragmentasi ketika tingkat fragmentasi sudah tinggi, karena hardisk Anda lebih mungkin mengalami kerusakan saat fragmentasinya rendah.
Alternatif lain adalah menggunakan perangkat lunak lain yang tidak hanya memungkinkan Anda melakukan defrag pada hardisk, tetapi juga menyediakan fitur-fitur tambahan seperti alat optimisasi, defragmenter registry, dan pembaruan perangkat lunak otomatis.
Defragging adalah langkah yang tepat ketika komputer Anda mulai terasa lambat, dan kinerja yang buruk dapat menyebabkan frustrasi. Ini dapat menghambat produktivitas Anda saat bekerja.
Demikianlah informasi ringkas mengenai cara defrag pada Windows 10. Semoga artikel ini membantu dan bermanfaat bagi Anda!

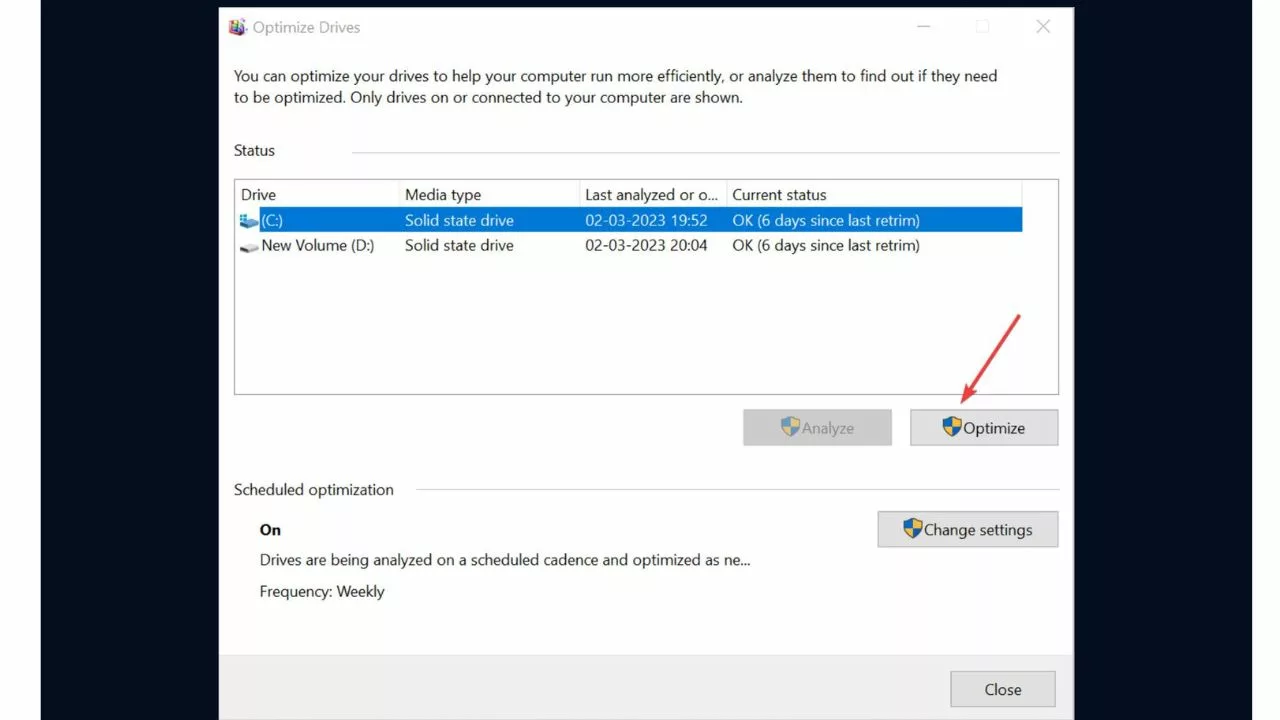
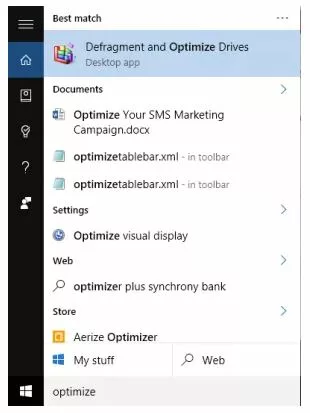










Leave a Comment