Pondokgue.com – Masalah Windows 11 tidak bisa sharing printer mungkin pernah dialami pengguna. Kalian mungkin bingung mengatasinya, karena belum pernah menjumpai masalah ini sebelumnya.
Perlu diketahui bahwa Windows 11 merupakan sistem operasi terbaru dari Microsoft yang menawarkan berbagai fitur canggih, termasuk fitur berbagi perangkat.
Fitur ini memungkinkan penggunanya menyambungkan perangkat desktop ke perangkat lain seperti printer di jaringan lokal.
Jika belum pernah menggunakannya, mungkin akan kesulitan saat mencoba berbagai printer di Windows 11.
Cara Mengatasi Masalah Windows 11 Tidak Bisa Sharing Printer
Apabila Windows 11 tidak bisa sharing printer, ada berbagai kemungkinan penyebabnya. Meski mengalami permasalahan yang sama, namun biasanya penyebabnya berbeda-beda.
Berikut ini akan dijelaskan cara mengatasi masalah Windows 11 tidak bisa sharing printer agar pengguna bisa dengan cepat dan mudah mengakses printer di jaringan lokal.
Periksa Koneksi Jaringan
Cara mengatasi Windows 11 tidak bisa sharing printer yang pertama adalah dengan memastikan semua perangkat yang terhubung berada di jaringan yang sama.
Fitur Sharing printer Windows 11 hanya bisa bekerja pada jaringan yang sama. Oleh sebab itu, pastikan komputer atau laptop dan printer yang ingin dihubungkan tadi berada dalam jaringan yang sama. Bisa melalui kabel (wired) maupun jaringan nirkabel (WiFi).
Seringkali penyebab Windows 11 tidak bisa sharing printer sebenarnya sepele, pengguna lupa menghubungkan perangkat desktop dan printer yang ingin dipakai untuk berada di jaringan yang sama.
Pastikan Printer Terhubung dan Dikenali oleh Windows 11
Mengatasi Windows 11 tidak bisa sharing printer berikutnya bisa dilakukan dengan memverifikasi koneksi fisik.
Pastikan printer terpasang secara fisik ke komputer yang menjadi host atau terhubung ke jaringan melalui WiFi/Ethernet.
Jangan lupa untuk memastikan bahwa driver printer yang telah diinstal sudah benar pada komputer atau laptop host.
Silakan periksa hal ini dengan cara membuka menu Device Manager, untuk memastikan tidak ada masalah dengan perangkat atau driver.
Mengaktifkan Fitur Sharing di Windows 11
Langkah yang perlu dilakukan selanjutnya adalah memastikan fitur sharing di Windows 11 telah diaktifkan.
Bisa jadi, penyebab Windows 11 tidak bisa sharing printer hanyalah lupa belum mengaktifkannya saja.
Berikut ini cara mengaktifkan fitur sharing printer di Windows 11:
- Pertama, Buka “Settings” (Pengaturan)
- Pilih menu “Devices” (Perangkat)
- Lalu klik opsi “Printers & scanners” (Printer & pemindai)
- Jika sudah, tinggal pilih printer yang ingin dibagikan, lalu klik “Manage” (Kelola)
- Pastikan opsi “Share this printer” (Bagikan printer ini) telah diaktifkan
- Oya, jangan lupa untuk mengatur setelan Izin Akses. Silakan lihat di bagian bawah, pastikan opsi “Share name” (Nama berbagi) tidak kosong
- Pilih “Change Sharing Options” (Ubah Opsi Berbagi) untuk memastikan izin akses yang tepat untuk pengguna lain di jaringan.
Konfigurasi Firewall dan Antivirus
Penyebab Windows 11 tidak bisa sharing printer salah satunya dikarenakan program keamanan seperti firewall atau antivirus memblokir akses untuk berbagi printer.
Untuk mengatasi hal ini, berikut ini langkah-langkah yang perlu dilakukan:
- Pertama, lakukan pengecekan terhadap Firewall dengan membuka “Windows Security”
- Lalu pilih “Firewall & network protection” (Firewall & proteksi jaringan)
- Pastikan izin untuk berbagi printer telah diaktifkan.
- Kemudian, cek juga Antivirus, terutama jika menggunakan antivirus pihak ketiga. Pastikan antivirus tersebut tidak menghalangi fitur berbagi di Windows 11.
- Coba matikan sementara antivirus dan lihat apakah masalahnya telah teratasi.
Reset Konfigurasi Jaringan
Solusi praktis untuk mengatasi Windows 11 tidak bisa sharing printer adalah dengan merestart perangkat.
Kadang-kadang, restart perangkat dapat membantu memperbaiki masalah koneksi jaringan. Silakan lakukan Restart pada komputer host yang terhubung ke printer dan perangkat lain yang ingin terhubung.
Pastikan kedua komputer yang terlibat dalam berbagi printer dikonfigurasi sebagai jaringan privat di Windows 11 untuk memungkinkan akses yang tepat antar perangkat.
Pemecahan Masalah Lanjutan
Nah, jika semua cara mengatasi Windows 11 tidak bisa sharing printer di atas masih belum berhasil, maka langkah terakhir yang harus dicoba adalah dengan mengupdate sistem.
Pastikan Windows 11 telah diperbarui dengan pembaruan terbaru.
Terkadang, pembaruan sistem dapat memperbaiki masalah kompatibilitas.
Silakan buka kembali pengaturan berbagi printer dan pastikan semua langkah telah diikuti dengan benar.
Kesimpulan
Demikian beberapa cara mengatasi Windows 11 tidak bisa sharing printer. Mengatasi masalah “Windows 11 tidak bisa sharing printer” seringkali melibatkan pengecekan koneksi jaringan, konfigurasi perangkat, izin akses, serta pengaturan keamanan seperti firewall dan antivirus.
Dengan mengikuti langkah-langkah yang disebutkan di atas, masalah tersebut bisa diperbaiki dan kembali menggunakan printer di jaringan lokal.
Pastikan untuk melaksanakan langkah-langkah ini dengan cermat dan jika masalah tersebut masih berlanjut, silakan hubungi pihak yang kompeten seperti jasa servis terdekat.

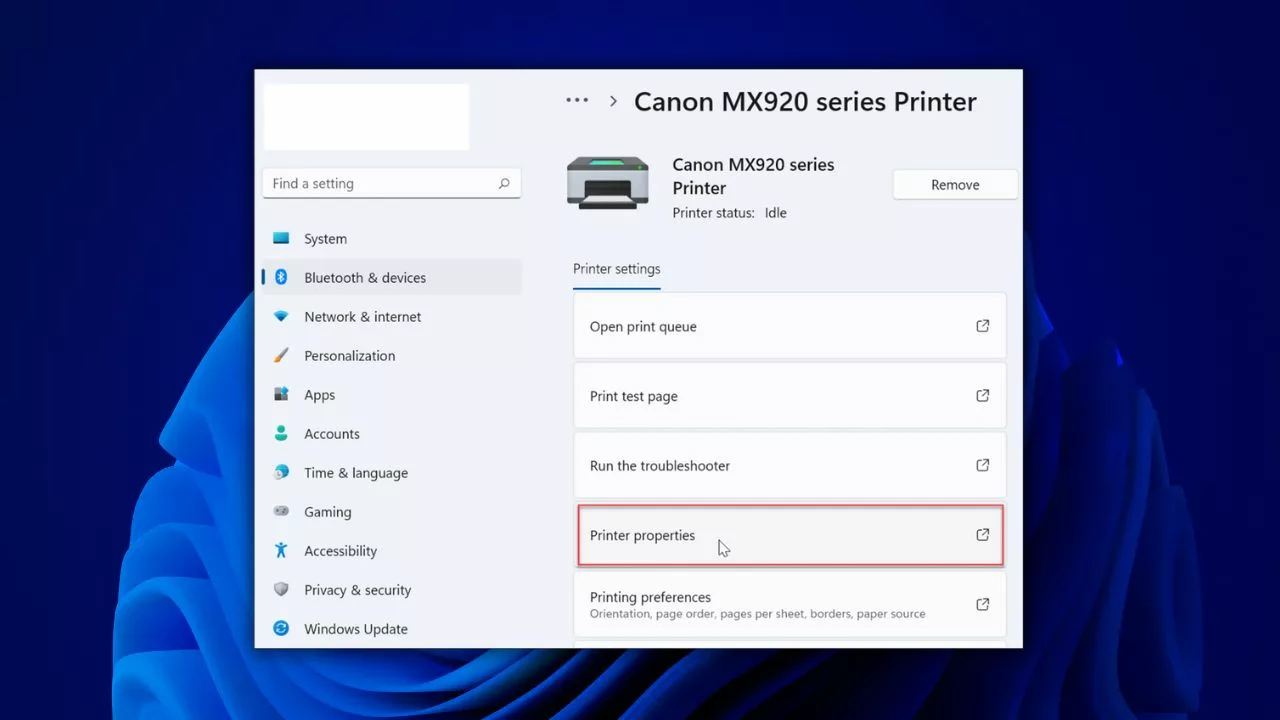










Leave a Comment