Pondokgue.com – Cara mengatasi laptop lemot Windows 10 perlu diketahui para pemilik laptop jadul. Sebab biasanya sebagian besar pengguna mengeluh laptopnya lemot dan harus menunggu lama laptop tersebut selesai merespon.
Penyebab Laptop Lemot
Sebenarnya sebelum membahas cara mengatasi laptop lemot Windows 10, ada beberapa penyebab yang perlu diketahui terlebih dahulu.
Berikut ini penyebab laptop lemot Windows 10:
- Menjalankan terlalu banyak program di latar belakang.
- Hardware atau perangkat keras dan driver yang sudah usang.
- Ada malware.
- Tidak ada ruang hard drive kosong.
- Hard drive rusak atau terfragmentasi.
- Overheating atau terlalu panas.
- PC atau laptop yang terlalu tua.
- Penggunaan CPU yang tinggi.
- Kegagalan perangkat keras.
Cara Mengatasi Laptop Lemot Windows 10
Setelah mengetahui beberapa penyebab di atas, berikut ini cara mengatasi laptop lemot Windows 10:
Nonaktifkan Proses Program Pihak Ketiga
Cara mengatasi laptop lemot Windows 10 yang pertama adalah dengan menonaktifkan proses program pihak ketiga yang berjalan di latar belakang. Berikut ini langkah-langkahnya:
- Klik kanan Taskbar dan pilih Task Manager.
- Buka tab Startup dan urutkan proses berdasarkan peringkat dampak Startup mereka.
- Kemudian pilih untuk menonaktifkan proses dalam kategori Tinggi.
- Klik kanan proses dan pilih Nonaktifkan.
Aktifkan opsi Startup Cepat
Jika masalah laptop lemot ini terjadi ketika proses menghidupkan laptop, maka cara mengatasi laptop lemot Windows 10 yang paling tepat adalah dengan mengaktifkan opsi Startup cepat.
Fitur ini sudah tersedia di Windows 10, Microsoft telah menambahkan Hybrid Startup dan Shutdown di Windows 10. Melalui fitur tersebut, komputer Anda dalam keadaan hibernasi dan meningkatkan proses startup dan shutdown.
Berikut ini langkah-langkahnya:
- Buka Panel Kontrol.
- Pilih Sistem dan Keamanan.
- Pilih Opsi Daya.
- Di panel kiri, klik pilih apa yang dilakukan tombol daya.
- Di jendela pop-up, klik ubah pengaturan yang saat ini tidak tersedia.
- Periksa opsi Aktifkan pengaktifan cepat (disarankan) dan simpan perubahan Anda.
Nonaktifkan layanan yang tidak diperlukan
Cara mengatasi laptop lemot Windows 10 berikutnya adalah dengan menonaktifkan layanan yang tidak diperlukan. Hal ini bertujuan untuk meningkatkan kinerja perangkat tersebut.
Berikut ini caranya:
- Tekan tombol Windows + R bersamaan untuk membuka dialog Run.
- Kemudian ketik services.msc di dalam kotak dan klik OK untuk melanjutkan.
- Kemudian Anda akan melihat semua layanan yang dimulai dengan Windows 10 Anda.
- Pilih layanan yang tidak perlu dan klik kanan untuk memilih Properties.
- Ubah jenis Startup menjadi Dinonaktifkan.
- Kemudian klik Terapkan dan OK untuk menyimpan perubahan.
Nonaktifkan efek visual dan transparansi
Seperti yang diketahui bahwa pada versi Windows 10, pembaruan yang menonjol adalah banyaknya efek visual dan grafis.
Di satu sisi, hal ini memang membuat tampilan laptop terlihat indah. Namun fitur ini juga akan membuat komputer berjalan lambat atau bahkan menjadi tidak responsif.
Oleh sebab itu, untuk meningkatkan kinerja Windows 10, silakan nonaktifkan efek visual dan transparansi. Berikut ini caranya:
- Tekan tombol Windows + I bersamaan untuk membuka Pengaturan.
- Kemudian klik Personalisasi.
- Di panel kiri, klik Warna.
- Gulir ke bawah untuk menemukan efek Transparansi, dan sesuaikan ke Nonaktif.
Perbarui driver dan perangkat lunak
Seperti yang telah disebutkan di atas, salah satu penyebab laptop lemot adalah hardware atau driver yang sudah usang atau kadaluwarsa.
Oleh sebab itu, cara mengatasi laptop lemot Windows 10 yang terakhir adalah dengan memperbarui semua driver dan perangkat lunak yang terinstall di laptop tersebut.
Silakan buka situs resmi Microsoft atau situs resmi pabrikan untuk mengunduh driver terbaru.
Untuk memperbarui perangkat lunak, Anda juga dapat mengunjungi situs resminya untuk mengunduh versi terbaru dan menginstalnya di komputer Anda.
Pembaruan driver untuk Windows dapat diunduh dan diinstal secara otomatis melalui Windows Update. Berikut ini cara update driver secara manual di Windows 10:
- Dalam kotak pencarian di taskbar, masukkan Manajer Perangkat, lalu pilih Device Manager.
- Pilih kategori untuk melihat nama perangkat, lalu klik kanan (atau tekan dan tahan) kategori yang ingin diperbarui.
- Pilih Cari perangkat lunak driver yang diperbarui secara otomatis.
- Pilih Perbarui Driver.
- Jika Windows tidak menemukan driver baru, silakan cari di situs web produsen perangkat dan mengikuti instruksinya.
Alternatif lainnya, bisa juga dengan menginstal ulang driver perangkat. Berikut ini langkah-langkahnya:
- Dalam kotak pencarian di taskbar, masukkan Manajer Perangkat, lalu pilih Device Manager.
- Klik kanan (atau tekan dan tahan) nama perangkat, lalu pilih Hapus Instalan.
- Restart atau hidupkan ulang PC Anda.
- Setelah itu, Windows akan mencoba menginstal ulang driver.
Setelah mencoba beberapa cara di atas, reboot komputer Anda dan periksa kembali, apakah masalah laptop lemot setelah pembaruan Windows sudah berhasil diperbaiki.
Demikian cara mengatasi laptop lemot Windows 10 yang bisa Anda coba sendiri di rumah. Jika masalah masih terjadi, silakan kunjungi service center terdekat.


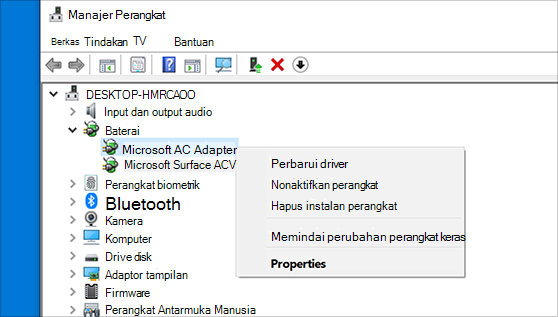










Leave a Comment