Pondokgue.com – Cara merekam layar laptop Windows 10 sebenarnya bisa dilakukan dengan berbagai langkah. Kalian bisa menggunakan fitur bawaan seperti Snip & Sketch, Game Bar, XBox Game Bar. Bisa juga dengan memanfaatkan software pihak ketiga, seperti ekstensi Chrome, OBS Studio, Bandicam, maupun Camtasia.
Banyak sekali alternatif yang dapat dilakukan untuk merekam aktivitas layar saat bermain game atau ingin membuat tutorial dalam menggunakan suatu program di laptop.
Sistem operasi Windows 10 memiliki berbagai cara yang bisa mengakomodasi dengan baik kebutuhan penggunanya, entah itu membuat konten gaming maupun memberikan tutorial tertentu dengan sangat mudah.
Berikut ini beberapa cara merekam layar laptop Windows 10:
Cara Merekam Layar Laptop Windows 10 Lewat Snip & Sketch
Cara yang pertama untuk merekam layar laptop Windows 10 bisa dilakukan melalui fitur bawaan, yaitu Snip & Sketch. Berikut ini langkah-langkah yang harus dilakukan:
- Tekan tombol Windows + Shift + S untuk membuka alat Snip & Sketch.
- Kemudian, pilih salah satu dari empat mode potong, antara lain: Potong Persegi Panjang, Potong Persegi, Potong Bebas, dan Sketsa Windows.
- Setelah menyelesaikan potongan, gambar akan disimpan ke clipboard.
- Langkah selanjutnya, hanya perlu menempelkannya ke aplikasi seperti Paint atau Word untuk menyimpannya.
Melalui Game Bar
Cara merekam layar laptop Windows 10 berikutnya adalah melalui Game Bar. Masih fitur bawaan dari Windows 10. Pengguna tak perlu menginstall aplikasi lain. Cukup ikuti langkah berikut:
- Tekan tombol Windows + G untuk membuka Game Bar.
- Klik tombol “Rekam” untuk memulai perekaman layar.
- Selanjutnya, ada alternatif untuk mempermudah perekaman layar, yaitu menggunakan tombol pintas Windows + Alt + R untuk memulai/berhenti perekaman.
- Nantinya setelah merekam layar laptop, kalian bisa mengecek hasilnya dalam folder “Video” di folder “Klip” (C:\Users<nama_pengguna>\Klip\Video).
Lewat Xbox Game Bar
Jika kalian ingin merekam gameplay permainan di laptop, Windows 10 sudah menyediakan fitur khusus yang mendukung hal tersebut, yaitu Xbox Game Bar.
Sebenarnya bukan hanya untuk merekam layar ketika bermain game saja, kalian juga bisa memanfaatkan untuk aktivitas lainnya.
Berikut ini cara merekam layar Windows 10 melalui Xbox Game Bar:
- Tekan tombol Windows + G untuk membuka Game Bar, atau jika telah dikonfigurasi, gunakan tombol pintas perekaman.
- Klik ikon kamera untuk memulai perekaman video dan ikon lingkaran untuk menghentikannya.
Dengan berbekal tiga opsi perekaman layar laptop bawaan Windows 10 tersebut, bagi sebagian orang mungkin sudah cukup. Namun jika ingin mencoba cara lainnya dengan menggunakan software tambahan, maka silakan simak sampai tuntas.
Merekam Layar Menggunakan Ekstensi Chrome
Cara merekam layar laptop Windows 10 berikutnya bisa dilakukan dengan menggunakan ekstensi Chrome.
Bagi yang sudah terbiasa melakukan penelusuran di Google Chrome, perlu diketahui juga bahwa di dalamnya juga terdapat fitur merekam layar. Tepatnya dengan menggunakan ekstensi Chrome. Berikut ini caranya:
- Pertama, buka Google Chrome dan kunjungi laman: chrome.google.com/webstore/category/extensions untuk mendapatkan ekstensi Chrome.
- Kemudian, ketik rekam layar di kolom pencarian.
- Kemudian pilih ekstensi perekam layar yang diinginkan seperti Keren ChatGPT Screenshot & Perekam Layar.
- Klik Tambahkan ke Chrome pada bagian kanan atas, lalu tunggu sampai proses pemasangan selesai.
- Untuk memunculkan ekstensi Google Chrome, pilih bagian titik tiga di kanan atas, lalu buka opsi ekstensi yang ada di menu samping kiri.
- Lalu, temukan ekstensi perekaman layar yang baru saja ditambahkan, untuk kemudian menggeser toggle pada bagian kanan bawah di posisi menyala.
- Kemudian balik ke halaman awal Google Chrome dan klik ekstensi perekam layar yang ada di kanan atas.
- Sebelum memulai perekaman, sesuaikan area perekaman sesuai kebutuhan seperti perekaman layar secara menyeluruh maupun jendela tertentu saja.
- Mulai perekaman dengan meng-klik Start Recording, maka Google Chrome langsung merekam jendela maupun layar sesuai pengaturan dan klik Berhenti yang ada di bagian bawah layar jika ingin menyudahi.
- Setelah itu, akan otomatis diarahkan ke jendela baru Chrome untuk melanjutkan opsi penyimpanan dari hasil rekaman dengan memilih kualitas video, mengetahui durasi perekaman, hingga informasi lainnya di tab baru.
- Klik Download untuk mengunduh hasil rekaman dan video perekaman layar bakal tersimpan di folder yang diinginkan.
Ingat ya, cara ini bisa dilakukan dengan membuka browser Google Chrome terlebih dahulu untuk mengaktifkannya. Nantinya pengguna bebas menggunakannya untuk merekam layar tampilan apapun.
Merekam Layar Menggunakan Aplikasi OBS Studio
Cara merekam layar laptop Windows 10 yang terakhir, bisa dilakukan menggunakan bantuan aplikasi pihak ketiga.
Aplikasi yang populer untuk merekam layar adalah OBS Studio karena tidak hanya bisa merekam layar dengan hasil dapat langsung dibagikan ke platform video seperti YouTube atau Facebook Gaming.
Berikut ini langkah-langkahnya:
- Buka laman obsproject.com di browser.
- Unduh sesuai perangkat yang digunakan dan install aplikasi tersebut.
- Setelah itu, log in ke aplikasi OBS Studio yang terpasang.
- Lalu, pilih tombol + pada bagian menu Sources yang ada di bawah.
- Pilih opsi Display Picture untuk memulai file rekaman.
- Klik Start Recording untuk memulai.
- Jika selesai, klik tombol bulat merah untuk Stop Recording.
Nah, hasil perekamannya nanti akan disimpan dalam folder sesuai pengaturan. Kalian bisa juga mencoba fitur live streaming yang bisa digunakan secara langsung.
Demikian beberapa cara merekam layar laptop Windows 10 yang bisa dipilih sesuai keinginan dan kebutuhan. Selamat mencoba!

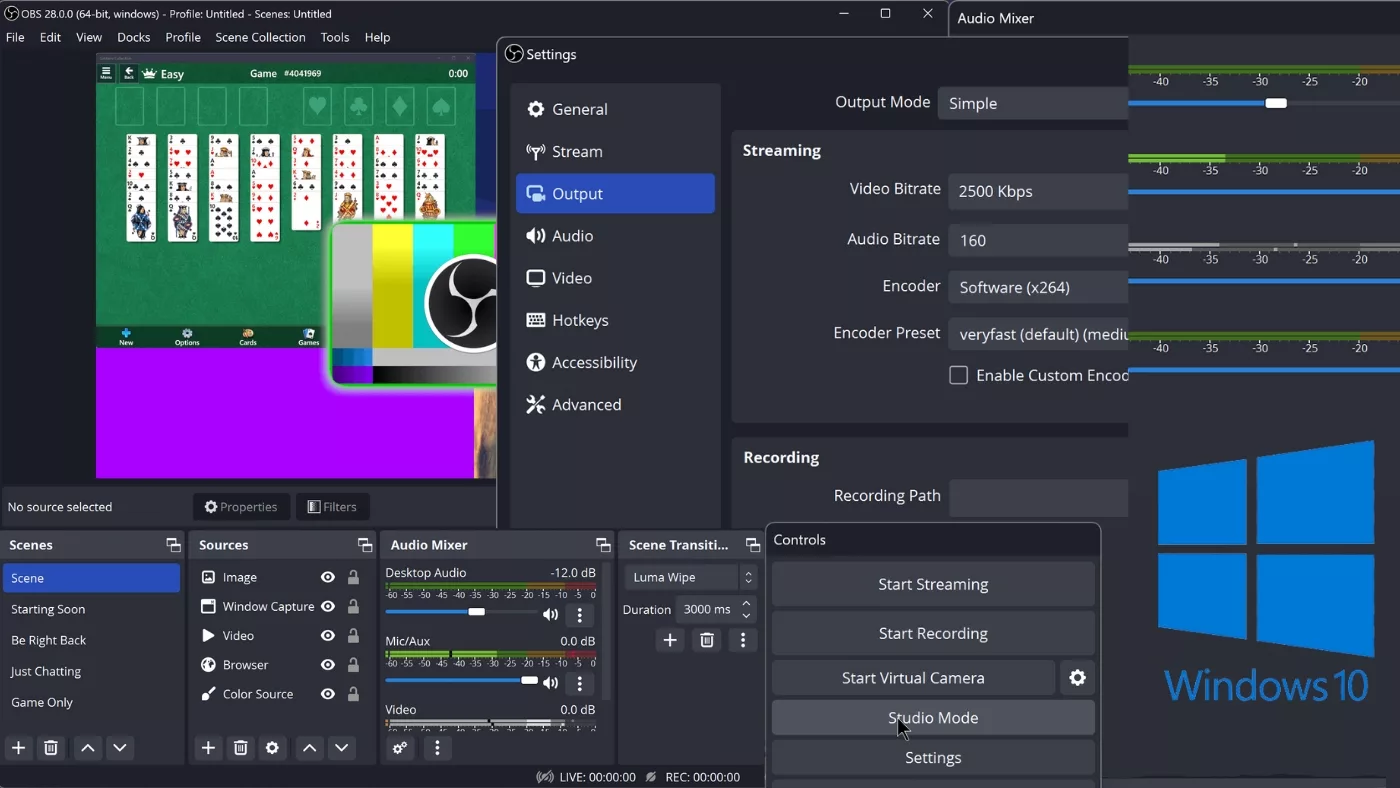
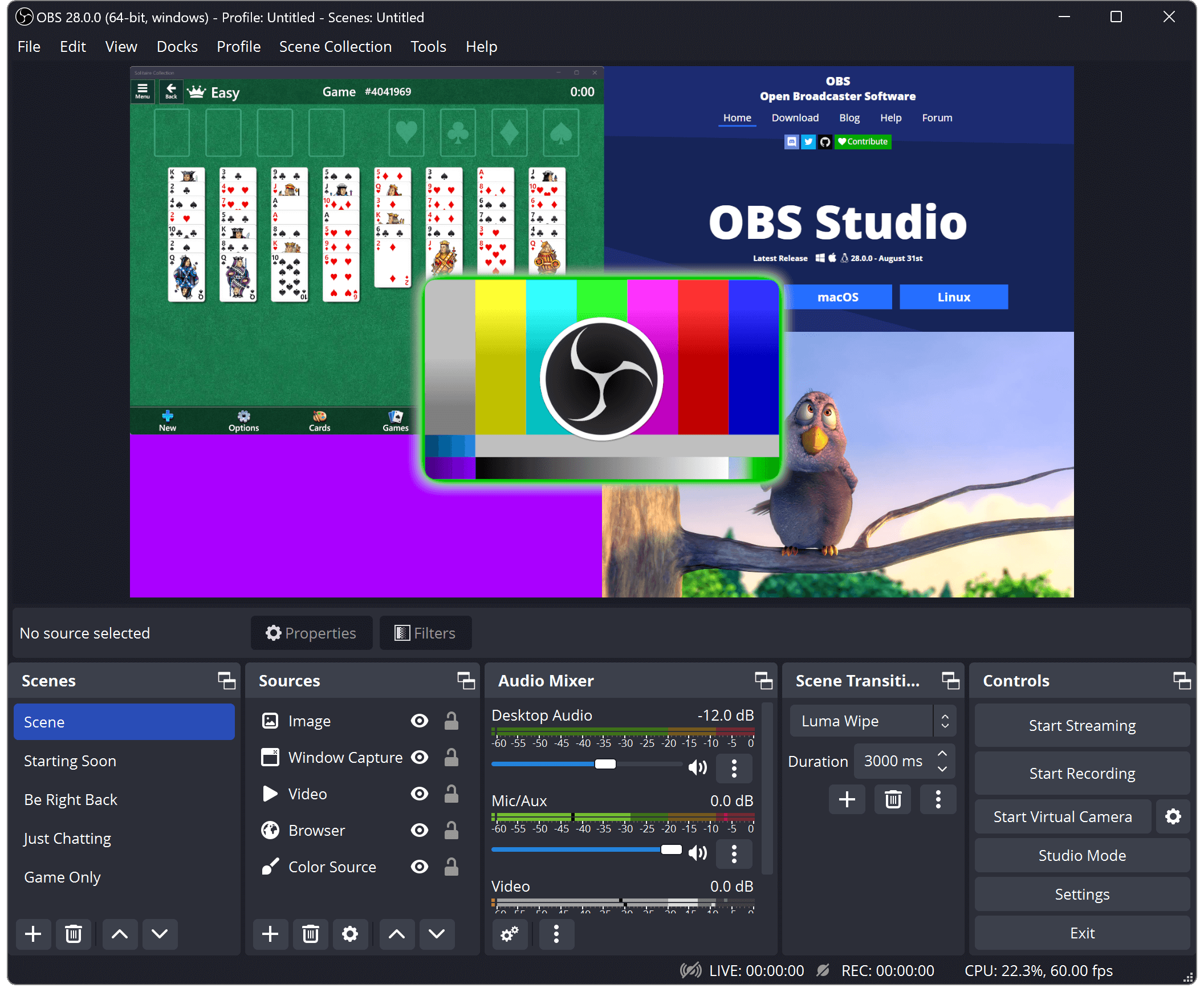










Leave a Comment