Pondokgue.com – Cara sharing printer Windows 10 bisa dilakukan dengan mudah. Asalkan kalian memahami cara kerja printer atau perangkat cetak digital ini.
Perlu diketahui bahwa printer merupakan perangkat eksternal komputer yang berfungsi sebagai mesin pencetak data digital, yang telah diproses oleh komputer atau laptop.
Nah, data yang akan dicetak menggunakan printer bisa berupa teks atau gambar. Meski secara umum, mesin printer akan mencetak data ke media kertas. Namun saat ini tak harus terhubung dengan kabel untuk mencetak dokumen secara fisik, solusinya kalian bisa melakukan sharing printer di Windows.
Jika kalian ingin mengubah data digital menjadi bentuk fisik, maka printer menjadi alat yang dibutuhkan. Apalagi bagi para mahasiswa maupun pekerja.
Oleh karena itu, kalian mungkin belum mengetahui fitur ini dan masih penasaran bagaimana cara sharing printer Windows 10 ke komputer lain.
Cara Sharing Printer Windows 10
Windows 10 memiliki beberapa fitur yang perlu diaktifkan terlebih dahulu agar pengguna dapat membagikan printer ke komputer lain tanpa perlu terhubung dengan kabel USB.
Berikut cara sharing printer Windows 10:
- Akses menu Settings atau tekan kombinasi tombol Windows + I.
- Ketuk Devices.
- Pilih Printer & scanners.
- Pilih printer yang ingin dibagikan, lalu klik Manage.
- Pilih Printer properties dan klik Sharing.
- Centang kotak pada kalimat Share this printer.
- Di kolom Share name, tentukan nama atau deskripsi baru printer yang akan dibagikan.
- Ketuk tombol Apply dan klik OK.
Printer akan tersedia untuk komputer atau laptop lain. Penting untuk dicatat bahwa langkah-langkah ini mungkin dapat sedikit berbeda tergantung pada versi Windows 10 yang digunakan.
Ingat, pastikan juga printer host (komputer yang berbagi printer) harus tetap aktif dan terhubung ke jaringan agar printer dapat diakses oleh komputer klien.
Cara Menerima Sharing Printer Windows 10
Setelah mempelajari cara sharing printer Windows 10 menggunakan LAN, selanjutnya akan membahas cara menerima sharing printer Windows 10.
Berikut ini langkah-langkahnya:
- Buka menu Settings atau tekan kombinasi tombol Windows + I.
- Ketuk Devices dan pilih Printer & scanners.
- Klik tombol Add a printer or scanner.
- Jika gagal, ketuk opsi The printer that I want isn’t listed.
- Pilih Select a shared printer by name.
- Masukan nama PC utama dan nama printer yang telah dibagikan dengan format: nama komputer printer atau ketikkan di address bar: http://nama komputer/nama printer/.printer
- Atau, jika ingin mencari printer yang dibagikan secara lebih cepat, Anda bisa memilih opsi Browse. Setelah menemukan printer yang dibagikan, tekan Next.
- Jika diminta menginstal driver printer, pilih Next untuk menyelesaikan instalasi.
- Input nama koneksi printer. Silakan namai apa saja, misalnya menamakannya dengan Network Printer.
- Selanjutnya, klik Next lalu pilih Finish.
Cara Menghentikan Sharing Printer Windows 10
Jika sudah tidak ingin membagikan printer ke komputer atau laptop lainnya, Anda bisa menonaktifkan fitur ini dengan cara yang hampir sama dengan cara sharing printer Windows 10.
Bedanya terletak pada opsi Sharing, cukup kosongkan opsinya saja. Untuk lebih lengkapnya sebagai berikut:
- Akses menu Settings.
- Pilih menu Devices.
- Klik Printer & scanners dan pilih printer yang diberhentikan.
- Klik Manage.
- Klik Printer Properties.
- Pilih Sharing dan kosongkan opsi pada Share this printer.
- Pilih Apply dan klik OK.
Demikian cara sharing printer Windows 10, cara menerima dan menghentikannya. Ternyata mudah, kan? Jadi, dengan mengetahui metode ini, kalian tak perlu repot-repot memindahkan file untuk mencetak dokumen. Cukup dari perangkat yang kalian gunakan, lalu pakai cara di atas untuk memudahkan pekerjaan.


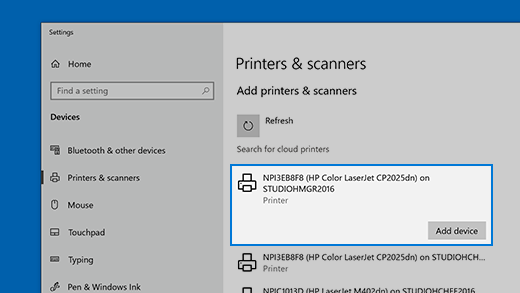










Leave a Comment