Pondokgue.com – Cara Menonaktifkan BitLocker Windows 11 perlu diketahui pengguna karena dalam kondisi tertentu dapat memperlambat SSD hampir 50%.
Meski Windows 11 memiliki banyak perubahan, termasuk dua jenis enkripsi baru, yaitu BitLocker dan Device Encryption.
Dua jenis enkripsi tersebut menawarkan keamanan yang lebih tinggi untuk perangkat dan file-file pengguna. Namun di sisi lain juga dapat memperlambat SSD.
Perlu diingat juga bahwa menonaktifkan BitLocker Encryption pada Windows 11 membuat keamanan perangkat dan data kalian menjadi lebih rentan. Oleh sebab itu, berhati-hatilah sebelum memutuskannya.
Device Encryption VS BitLocker Drive Encryption
Keamanan data merupakan hal yang wajib dipertimbangkan di zaman sekarang ini. Berbagai file mulai dari foto pribadi hingga dokumen bisnis yang penting.
Oleh sebab itu, banyak perangkat terbaru menawarkan fitur beberapa jenis keamanan untuk melindungi data ini.
Terdapat sejumlah metode enkripsi yang tersedia, tapi dua metode yang terpopuler adalah device encryption dan BitLocker encryption standar.
Device encryption
Fitur keamanan yang paling populer pertama yaitu Device encryption atau yang lebih dikenal sebagai BitLocker automatic device encryption.
Fitur keamanan Windows yang dikonseptualisasikan dan dikembangkan oleh Microsoft ini untuk membantu mengamankan data para pengguna.
Enkripsi tersebut tersedia di berbagai jenis perangkat Windows dan kompatibel dengan berbagai edisi Windows 11.
Beberapa kelebihannya, yaitu soal keamanan data yang ditawarkannya, lebih cepat dan lebih sederhana. Sementara kekurangannya yaitu ketika pengguna melakukan boot pada perangkatnya, data akan didekripsi secara otomatis.
BitLocker Encryption Standar
Fitur keamanan selanjutnya ialah BitLocker Encryption Standar yang masih termasuk dalam versi Microsoft Windows dimulai dari Vista, yang melindungi data penggunanya dengan memberikan enkripsi untuk seluruh volume.
Beberapa kelebihannya antara lain yaitu tidak perlu membayar lebih untuk membuat semua fungsinya tersedia. Selain itu, fitur ini juga aman dan bisa dinonaktifkan jika tidak ingin mengenkripsi file tertentu.
Namun ada juga kekurangannya, antara lain: data yang terenkripsi hanya di drive BitLocker saja, semua data akan hilang jika kehilangan kunci enkripsi, dan masalah kompabilitas sistem operasi.
Perbedaan antara Device Encryption dan BitLocker Encryption Standar
Jika kalian ingin mengetahui lebih jelas perbedaan antara Device Encryption dan BitLocker Encryption Standar. Maka berikut ini perbedaannya dalam beberapa aspek, antara lain:
| Device Encryption | BitLocker Encryption Standard |
| Mengenkripsi seluruh sistem, termasuk drive cadangan | Mengenkripsi satu atau semua drive (sesuai keinginan) |
| Tidak ada asuransi keamanan | Memberikan serangkaian alat manajemen dan protokol enkripsi yang ekstrim untuk keamanan data |
| Menggunakan teknik matematis untuk melindungi data | Menggunakan Mode XTS atau algoritma enkripsi AES untuk proteksi data. |
| Dapat diakses dengan mudah pada semua edisi Windows 10 dan 11 yang mendukung Modern Standby | Hanya tersedia pada perangkat yang didukung dan bekerja dengan Windows 10 dan 11 (Education, Enterprise, dan Pro (Tidak tersedia pada Windows 10 dan 11 Home Edition) |
Cara Menonaktifkan Device Encryption pada Windows 11 Home Edition
Berikut ini langkah-langkah menonaktifkan Device Encryption pada Windows 11 Home Edition:
- Buka Pengaturan Windows dengan menekan shortcut “Win + I” atau dengan mengklik Start >
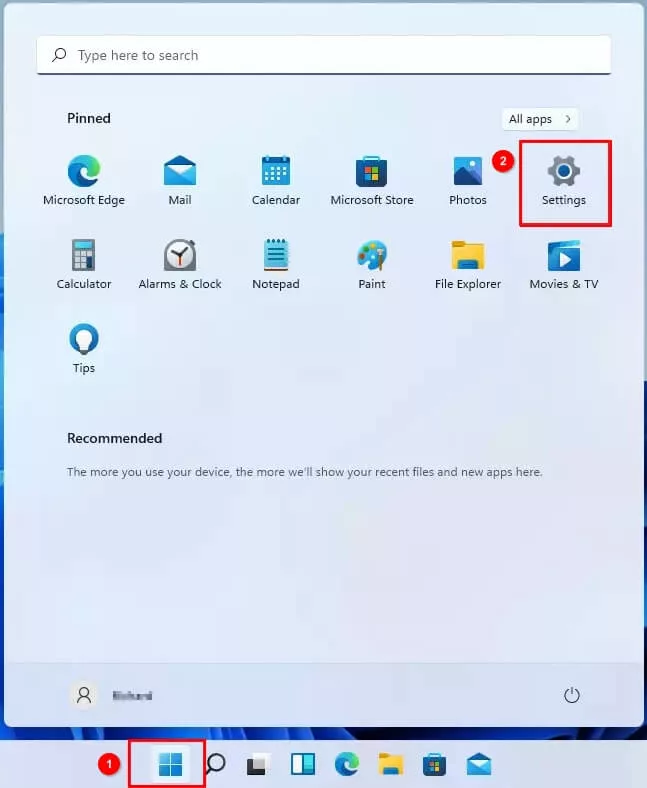
- Lalu buka menu Privasi & Keamanan.
- Pilih opsi Device Encryption.
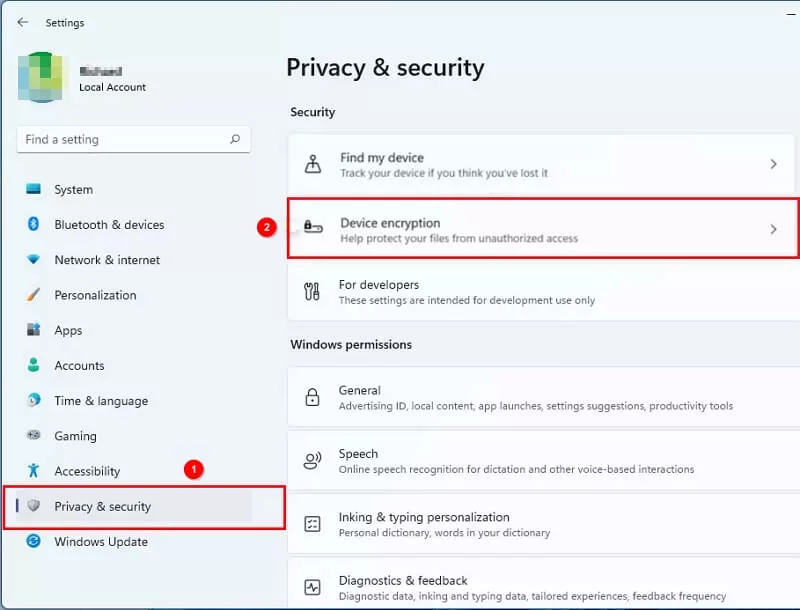
- Pada jendela pengaturan Device Encryption, ketuk tombol pada toggle untuk mengubahnya menjadi Off guna menonaktifkan Device Encryption pada komputer Windows 11 Home.
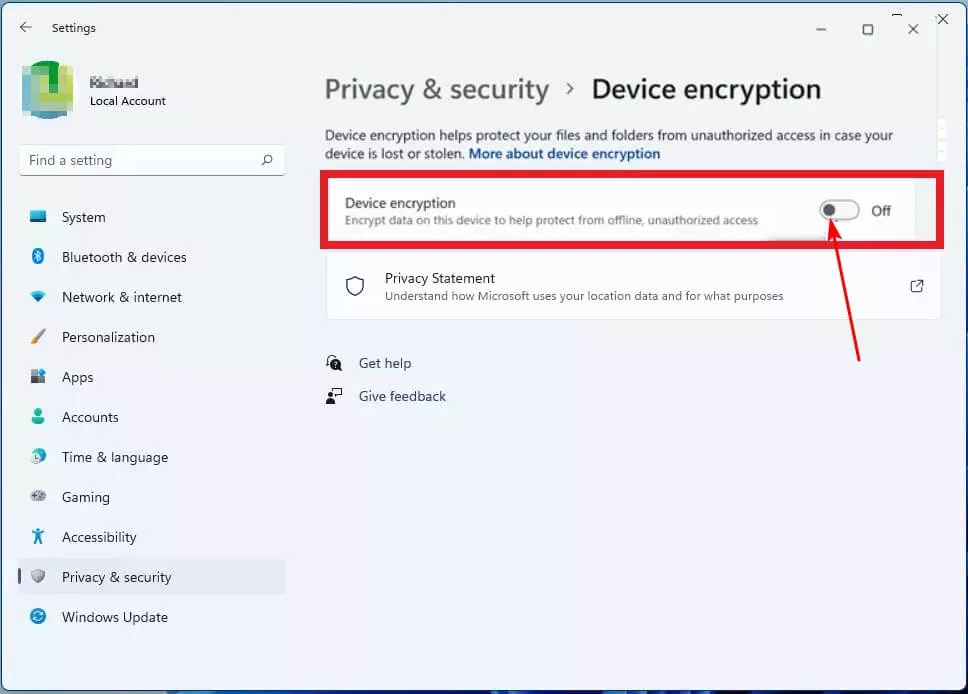
Cara Menonaktifkan BitLocker Windows 11 Pro/Enterprise
Jika kalian sudah tidak memerlukan proteksi BitLocker lagi, silakan menonaktifkannya untuk menghemat ruang penyimpanan dan meningkatkan performa.
Berikut ini beberapa cara menonaktifkan BitLocker pada Windows 11:
Melalui File Explorer
- Buka File Explorer
- Klik This PC
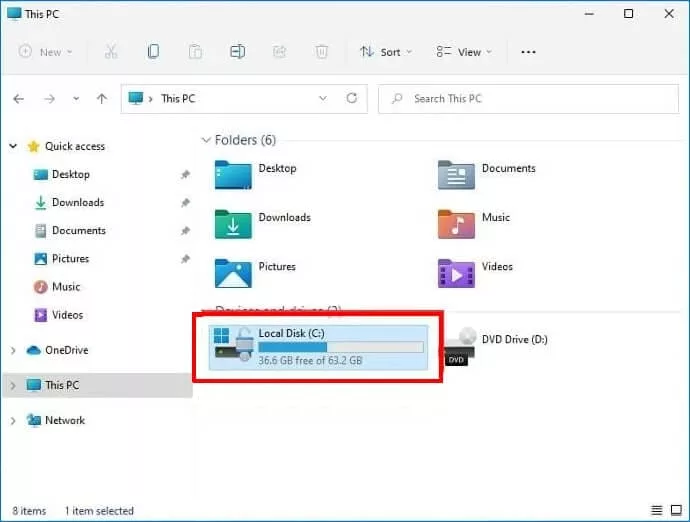
- Klik kanan pada drive yang dienkripsi
- Klik Atur BitLocker untuk mengakses menu enkripsi untuk drive.
- Selanjutnya akan muncul sebuah jendela kecil yang menunjukkan bahwa drive tersebut telah didekripsi. Lama waktu yang digunakan tergantung dengan ukuran dari file.
- Klik tombol Matikan BitLocker.
- Tunggu beberapa saat hingga komputer selesai mendekripsi file.
Ketika proses dekripsi selesai, menu BitLocker Drive Encryption akan memberitahukan bahwa fitur tersebut sudah dinonaktifkan.
Melalui Panel Kontrol
Untuk menonaktifkan BitLocker pada komputer Windows 11, kalian juga bisa melalui kotak pencarian dan mengikuti langkah berikut ini.
- Buka Control Panel dari menu Start dan pilih opsi Sistem dan Keamanan.
- Klik opsi BitLocker Drive Encryption.
- Klik Matikan BitLocker di bagian kanan.
- Konfirmasi Matikan BitLocker dan tunggu sejenak. Aplikasi akan didekripsi dalam satu atau dua jam tergantung ukuran drive.
Melalui Pengaturan
Menghilangkan BitLocker dari Pengaturan agak berbeda dengan cara untuk melakukannya via Panel Kontrol.
- Buka menu Start.
- Klik Pengaturan > Sistem > Penyimpanan
- Gulir dan temukan pengaturan Storage lanjutan
- Pilih Disk & volume dari menu.
- Pilih Drive. Misalnya, Drive C
- Klik Properti
- Gulir untuk menemukan bagian BitLocker
- Klik Matikan BitLocker atau Turn off BitLocker.
- Akan muncul menu BitLocker Drive Encryption.
- Klik Matikan BitLocker untuk mengkonfirmasi penghapusan enkripsi BitLocker.
Proses tersebut akan membutuhkan beberapa waktu. Silakan tunggu sejenak.
Via Command Prompt
Cara menonaktifkan BitLocker Windows 11 berikutnya cukup dengan dua perintah, yaitu:
- Jalankan Admin Command Prompt dari menu Start
- Ketik perintah: manage-bde -unlock Drive-Name: -RecoveryPassword Recovery-Code. untuk membuka kunci Drive BitLocker yang Dienkripsi
- Ketik: manage-bde -off Drive-Name: untuk menonaktifkan BitLocker dengan menggunakan command prompt
Via PowerShell
Kalian juga bisa mengikuti cara menonaktifkan BitLocker Windows 11 berikut melalui Windows Powershell:
- Buka menu Start. Kemudian ketik powershell untuk mencari Windows Powershell dan pilih Run as administrator.
- Ketik perintah: Disable-BitLocker -MountPoint Drive_Name:
- Ketik Drive_Name dengan Drive Letter dari drive BitLocker yang dienkripsi. Tunggu hingga proses dekripsi selesai. Kemudian, verifikasi status dekripsi Bitlocker.
- Komputer akan memerintahkan untuk menyalakan ulang sistem. Nyalakan kembali perangkat tersebut.
Lewat Windows Services
Cara menonaktifkan BitLocker Windows 11 selanjutnya bisa dilakukan melalui Windows Services. Berikut ini langkah-langkahnya:
- Buka Windows Run dengan menekan shortcut “Windows + R” dan ketik msc. Kemudian tekan OK.
- Gulir ke bawah dan klik dua kali pada BitLocker Drive Encryption Service.
- Atur jenis startup menjadi Nonaktifkan. Klik Apply dan OK.
- Nyalakan kembali komputer.
Via Local Group Policy Editor
- Tekan shortcut Windows + R dan ketik msc untuk membuka Local Group Policy Editor.
- Kemudian klik Computer Configuration > Administrative Templates > Windows Components > BitLocker Drive Encryption > Removable Data Drives.
- Klik dua kali pada kontrol penggunaan BitLocker pada removable drive
- Pilih Nonaktifkan dan tekan OK
Ketika aktif, pengaturan kebijakan ini akan memberi izin BitLocker mengenai drive removable data. Menyalakan fitur ini tidak mempengaruhi volume sistem atau boot disk.
Penggunaan BitLocker dapat memiliki dampak yang signifikan akan keamanan dan privasi data. Maka pertimbangkan untuk mengkonfigurasi pengaturan kebijakan ini atau menonaktifkannya secara total jika tidak terlalu sering memerlukan removable drives.
Memformat Hard Drive yang Dienkripsi untuk Menghilangkan BitLocker
Cara menonaktifkan BitLocker Windows 11 yang terakhir adalah dengan memformat hard drive. Ingat ya, ini langkah terakhir. Jika masih ada file penting, maka cadangkan file tersebut terlebih dahulu.
Prosesnya juga cukup rumit dari pada memformat hard drive biasa, berikut ini cara memformat Hard Drive yang Dienkripsi:
- Buka Kotak pencarian.
- Ketik dan klik Managemen Disk.
- Masuk ke Jendela Managemen Disk.
- Sekarang, lihat Drive Sistem yang terdaftar di jendela Managemen Disk. Cari drive yang dienkripsi BitLocker dan klik kanan padanya untuk memulai format. Tekan format.
- Ketika mengklik panel popup, periksa apakah drive tersebut dilabel sesuai dengan sistem dan ukuran alokasi yang tepat.
- Drive akan segera dihapus! maka akan muncul notifikasi peringatan, jadi pastikan sudah membackup semua data sebelum menekan “OK.”
- BitLocker akan memformat drive; silakan tunggu beberapa menit sebelum mengakses kembali BitLocker-protected Disk pada sistem.
BitLocker encryption telah berhasil memformat drive tersebut, kini semua data di dalamnya sudah hilang. Jika tadi semua file pentingnya sudah dibackup, maka langsung saja pulihkan data-data pentingnya tersebut jika tidak ingin terhapus secara permanen.
Demikian beberapa cara menonaktifkan BitLocker Windows 11 yang bisa kalian gunakan. Sebelum mematikannya, silakan pertimbangkan risiko dan manfaatnya terlebih dahulu. Selamat mencoba!


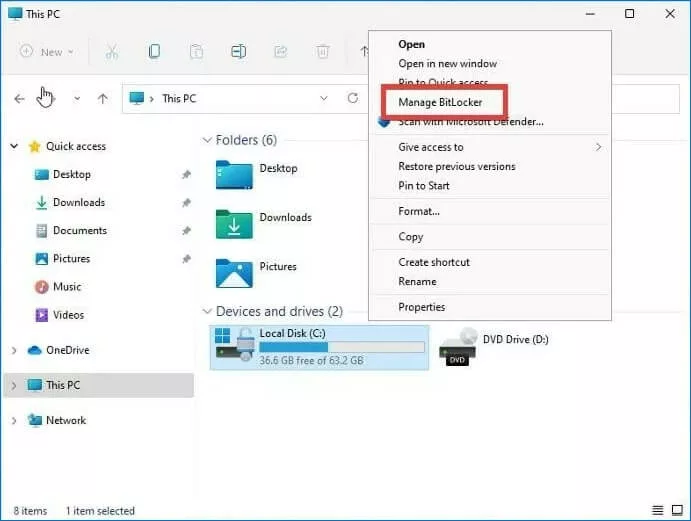
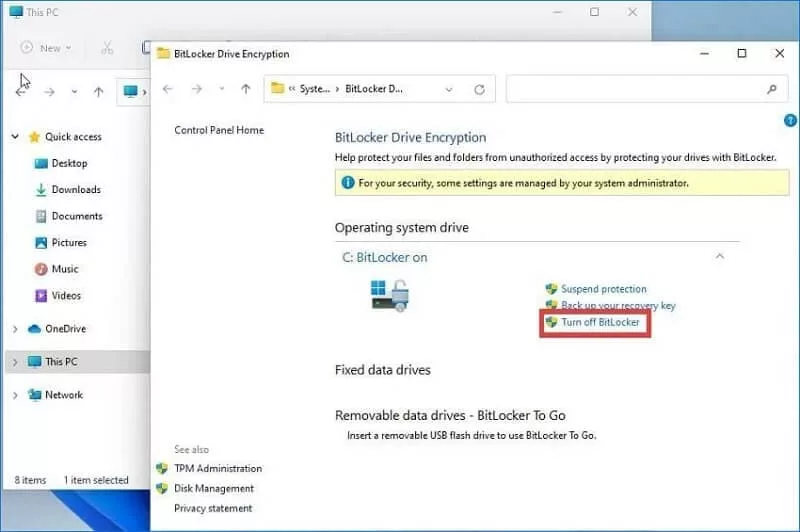
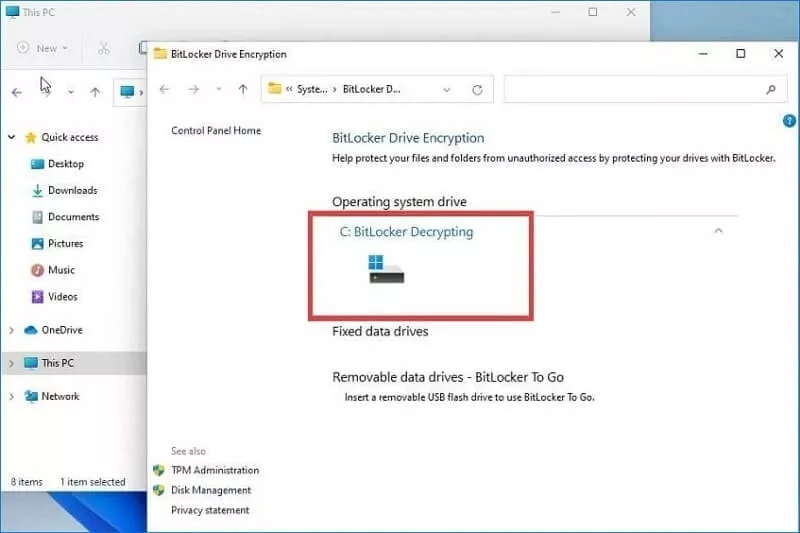
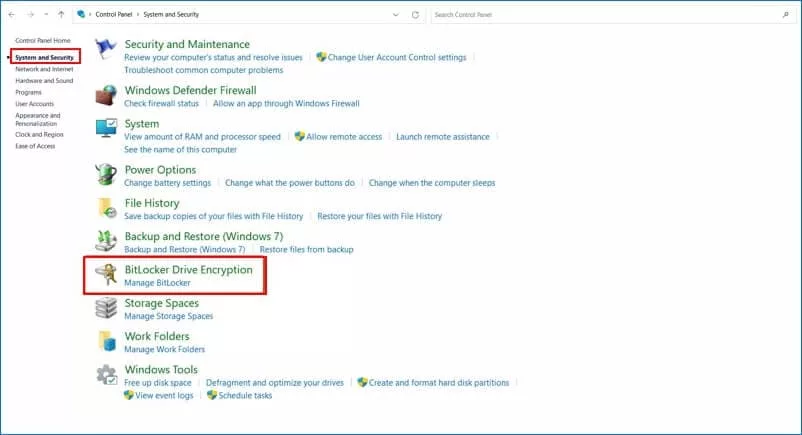
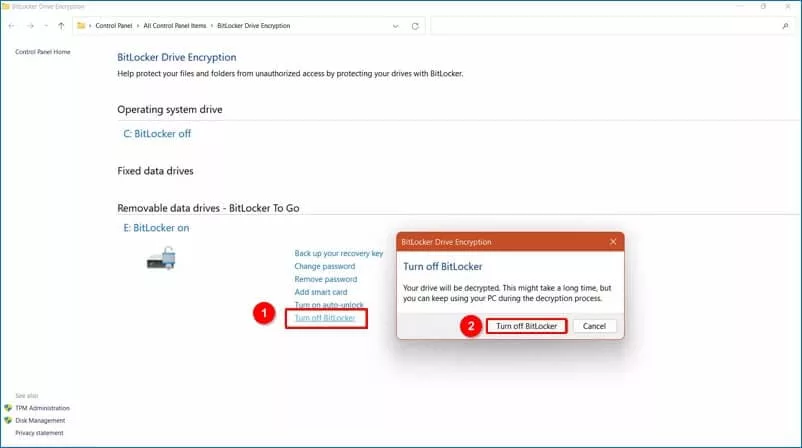
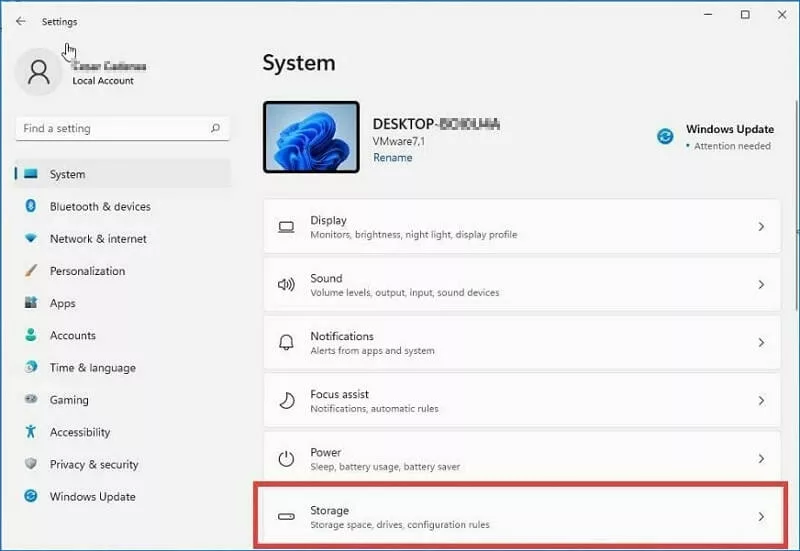
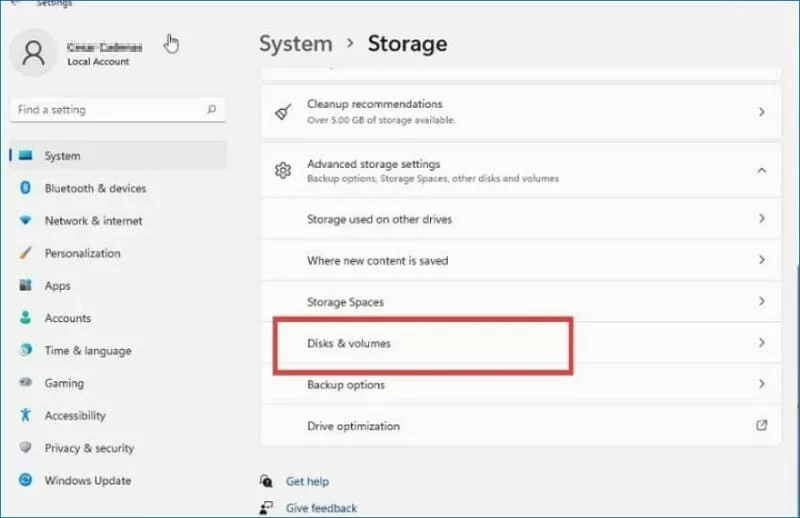
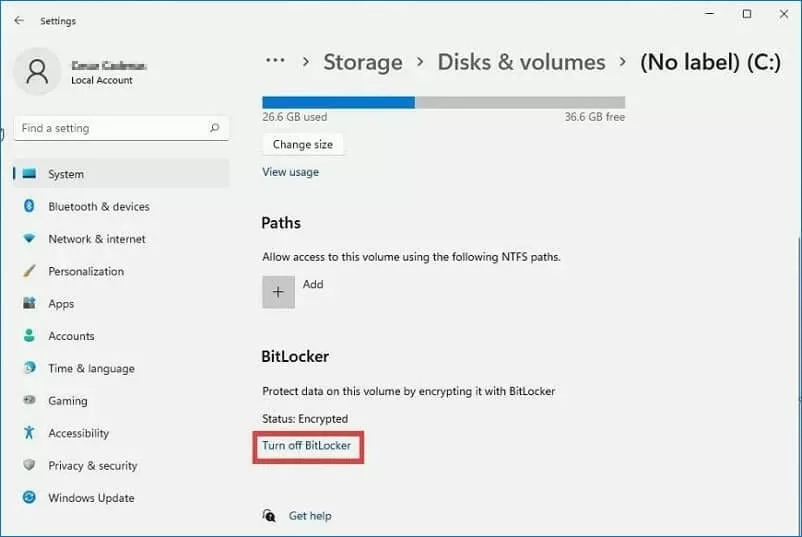
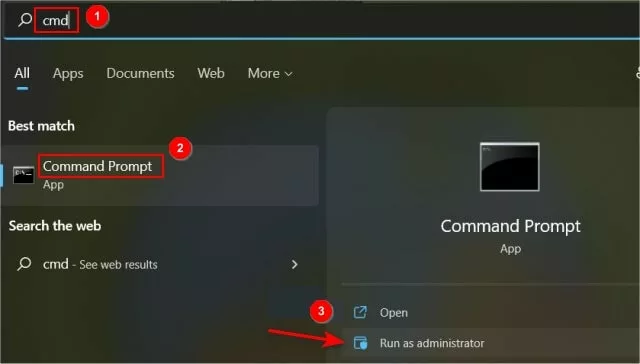
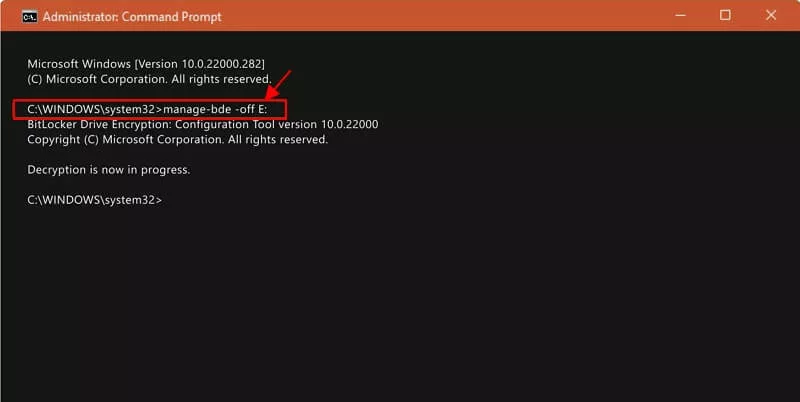
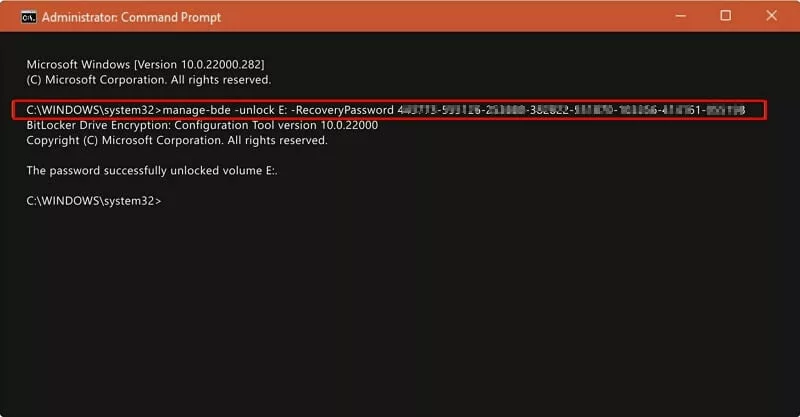
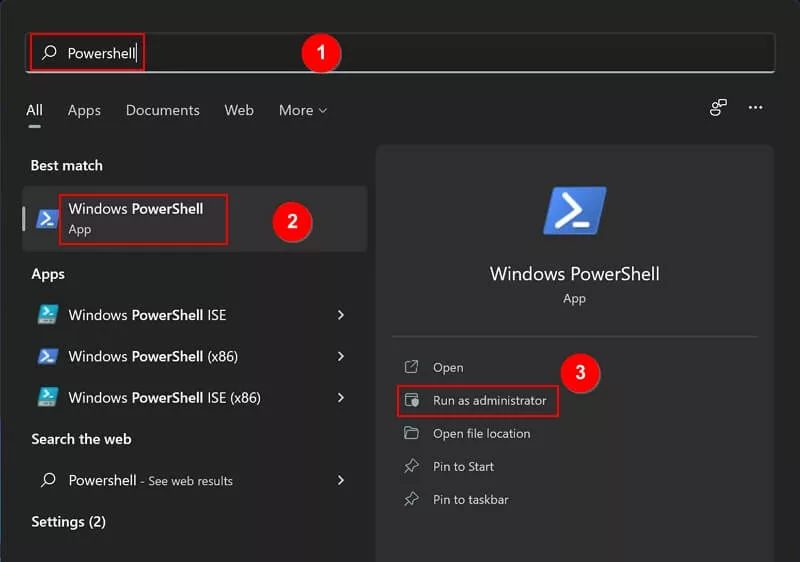
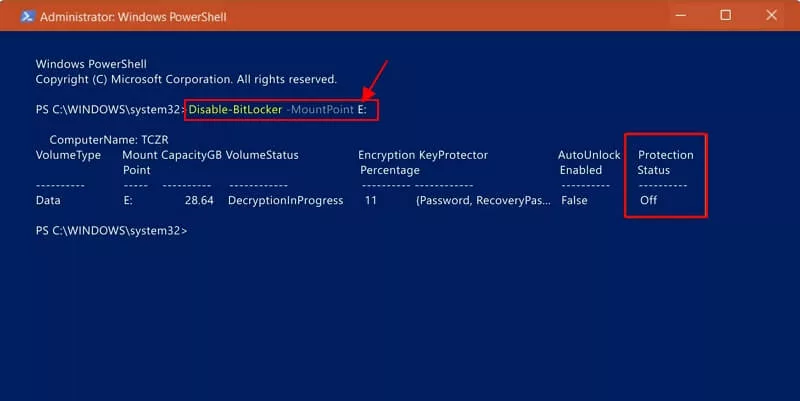
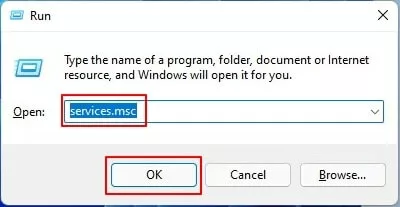
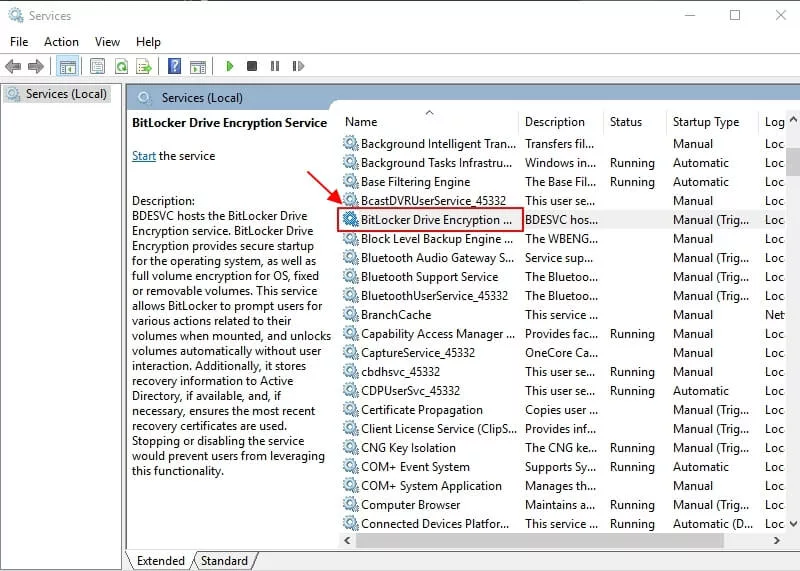
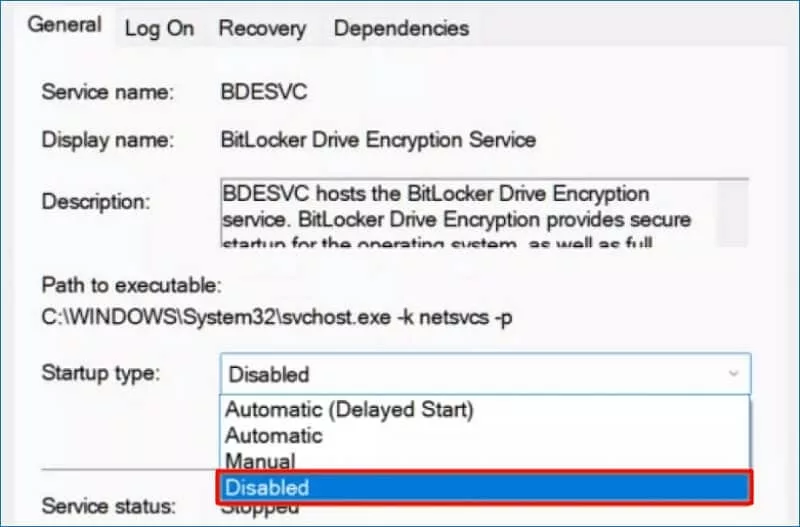
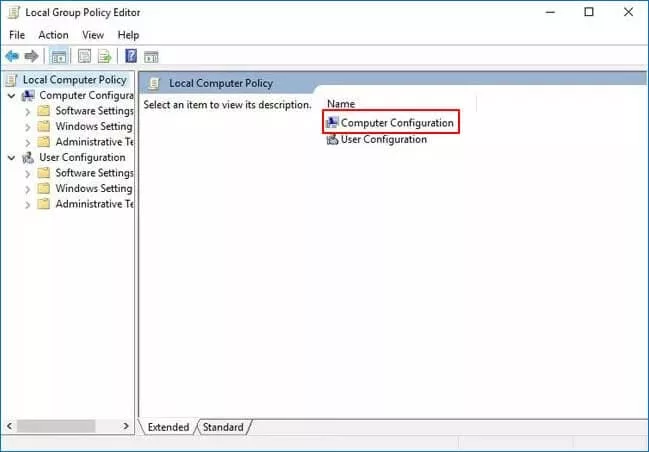
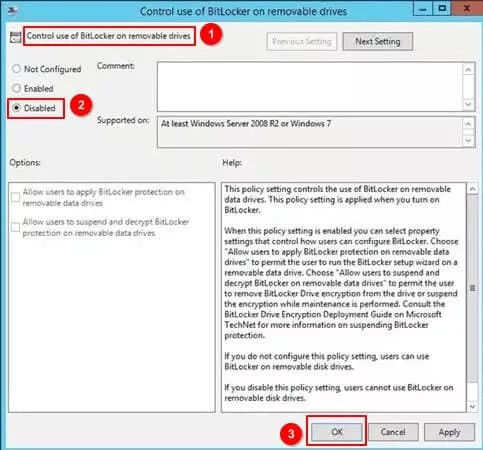










Leave a Comment