Pondokgue.com – Cara setting VPN di Windows 10 sebenarnya sangat mudah dan memiliki banyak opsi, mulai dari mengaturnya langsung di Windows hingga melalui ekstensi browser.
Bisa juga dengan menginstall aplikasi VPN di perangkat Windows 10 secara gratis. Selain itu, kalian juga bisa menggunakan OpenVPN, sebuah software client VPN gratis.
Apapun itu, berikut ini akan dijelaskan cara setting VPN di Windows 10 lengkap dengan langkah-langkahnya:
Cara Setting VPN di Windows 10 Melalui PPTP VPN Client
Jika kalian tidak ingin repot menambahkan ekstensi maupun software VPN di perangkat tersebut. Maka langsung saja atur VPN dari Menu Pengaturan Windows 10, tepatnya melalui PPTP VPN Client.
Berikut ini langkah-langkahnya:
- Tekan tombol Start di pojok kiri bawah.
- Lalu cari dan buka VPN settings.
- Kemudian klik tanda (+) Add a VPN Connection untuk menambahkan sebuah koneksi VPN baru.
- Maka akan muncul formulir pengisian konfigurasi server VPN, isi formulir tersebut dengan data dari salah satu website penyedia PPTP VPN Gratis, seperti VPNJantit.
- Lalu pilih salah satu server yang tersedia
- Pilih server PPTP VPN gratis dengan status Available.
- Tekan tombol Create PPTP.
- Jika sudah, silakan buat akun PPTP VPN dengan mengisi username dan password yang diinginkan.
- Dengan begitu, maka akan muncul konfigurasi server VPN yang menampilkan rincian PPTP server dan masa berlakunya.
- Gunakan data tersebut pada pengaturan VPN Windows 10 dengan cara copy dan paste.
- Jika sudah, langsung saja tekan Save.
- Klik pada PPTP VPN yang baru dibuat, lalu tekan tombol Connect untuk menghubungkannya.
- Berhasil, kalian sudah selesai menyambungkan perangkat Windows 10 ke server PPTP VPN secara gratis.
Demikian cara setting VPN di Windows 10 secara gratis melalui fitur PPTP VPN Client. Perlu diingat bahwa dengan menggunakan VPN gratis seperti ini, maka kecepatan koneksi internet juga terbatas.
Cara ini juga berlaku di beberapa versi Windows lain, seperti Windows 8 dan Windows 8.1.
Cara Menggunakan VPN di PC Melalui Browser Extension
Bagi pengguna browser Chrome, cara setting VPN di Widows 10 berikutnya juga bisa dilakukan melalui ekstensi VPN di Browser, seperti Hola VPN Extension.
Berikut ini langkah-langkahnya:
- Buka browser Google Chrome.
- Lalu download dan install Hola VPN Extension.
- Lalu tambahkan ekstensi yang baru didownload tersebut dengan menekan tombol Add to Chrome.
- Maka akan muncul jendela konfirmasi, langsung saja tekan tombol Add extension lagi untuk menyetujui perintah tersebut.
- Tunggu sesaat hingga prosesnya selesai dan akan muncul tampilan bahwa Hola Free VPN Proxy Unblocker has been added to Chrome.
- Jika ingin langsung menggunakan VPN, silakan tekan ikon Hola VPN di sebelah kanan address bar pada browser.
- Tekan bendera negara lokasi server yang diinginkan.
Kemudian jika nantinya kalian mengalami masalah seperti tidak bisa mengaktifkan VPN di PC saat menggunakan ekstensi tersebut, silakan hapus cache dan cookies pada browser tersebut terlebih dahulu.
Melalui Aplikasi VPN Windows 10 Gratis
Di perangkat Windows 10, tersedia banyak sekali software VPN gratis yang tersedia. Salah satunya seperti HideMe VPN. Berikut ini cara menggunakannya:
- Download, install dan jalankan aplikasi HideMe VPN.
- Lalu tekan tombol Enable VPN.
- Maka kalian akan mulai terhubung ke VPN dan secara otomatis memilih servernya.
- Jika ingin mengubah server, kalian bisa memilihnya sesuai keinginan.
Cara Menggunakan VPN Di PC Melalui OpenVPN
Masih ada alternatif cara setting VPN di Windows 10, yaitu melalui OpenVPN. Berikut ini langkah-langkahnya:
- Download, install dan jalankan aplikasi OpenVPN.
- Download file konfigurasi OpenVPN.
- Klik kanan pada icon OpenVPN pada bagian pojok kanan layar > Import File dan cari konfigurasi OpenVPN yang baru saja didownload.
- Klik kanan lagi pada icon OpenVPN lalu tekan Connect untuk mulai menghubungkannya.
- Kemudian masukkan username dan password yang ditampilkan pada halaman download file konfigurasi OpenVPN sebelumnya.
- Selesai, kalian sudah berhasil terhubung ke jaringan OpenVPN.
Demikian berbagai cara setting VPN di Windows 10 yang dapat kalian lakukan untuk menerobos berbagai situs maupun ingin menyembunyikan IP saja.
Semua cara di atas bisa diakses secara gratis, namun beberapa di antaranya menyebabkan kecepatan koneksinya terbatas.
Selain itu, karena ini gratis, maka server yang tersedia juga sangat minim. Selamat mencoba!

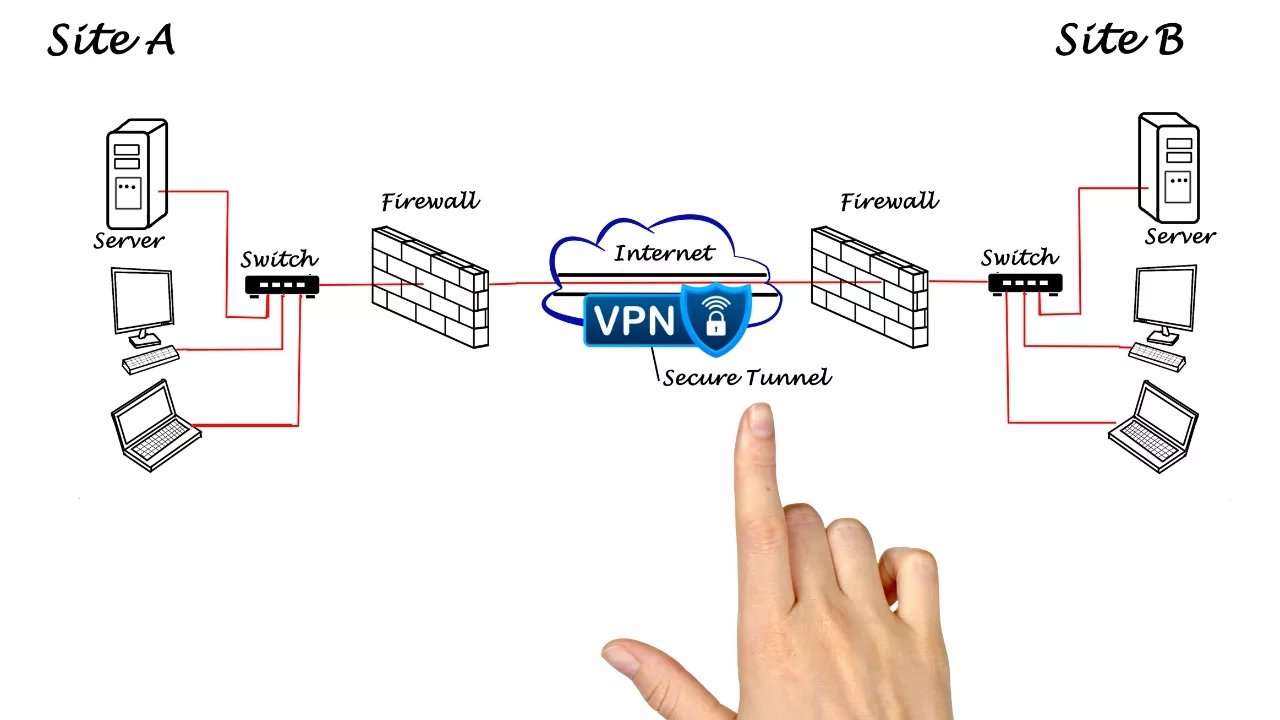










Leave a Comment