Pondokgue.com – Cara sharing printer Windows 10 penting diketahui jika kalian ingin mempermudah terkoneksi dengan laptop atau komputer lain.
Melalui sharing printer, kalian bisa menggunakan printer dari satu jaringan di rumah atau di kantor. Cukup mengaturnya saja, maka berbagai device yang berada dalam satu jaringan WiFi dapat menggunakan printer hanya dengan mengirimkan perintah print saja tanpa colok cabut kabel.
Bagi pengguna laptop atau PC, cara sharing printer Windows 10 ini wajib digunakan dan langkahnya juga hampir sama dengan Windows 7 dan 8.
Namun sebelumnya, pastikan printer yang ingin di share dengan komputer lain sudah terinstal di perangkat tersebut.
Tak perlu bingung, berikut ini beberapa cara sharing printer Windows 10, 7 dan 8 dengan mudah:
Cara Sharing Printer Windows 10
Cara sharing printer Windows 10 bisa dilakukan melalui menu Printers & Scanners. Mungkin masih banyak yang belum pernah menggunakannya.
Padahal, ini merupakan solusi praktis jika memiliki satu printer saja di rumah atau di kantor. Berikut ini langkah-langkahnya:
- Open menu Setting yang berupa icon roda gigi di Start Menu
- Di window yang muncul, klik Device, lalu
- Pada menu yang muncul pilih printer yang terhubung dengan komputer dan ingin di-share
- Klik tombol Manage
- Selanjutnya masuk ke pilihan Printer Properties
- Klik Sharing tab
- Check pilihan Share This Printer
- Isi nama seperti yang sudah dijelaskan sebelumnya
- Klik tombol Apply, lalu OK
Proses sudah selesai dan komputer lain bisa menggunakan printer ini selama berada dalam satu network dan jika komputer utama ini aktif.
Cara Sharing Printer di Windows 7
Cara sharing printer Windows 10 sebenarnya juga mirip dengan Windows 7. Cara mengizinkan komputer untuk sharing printer sama mudahnya.
Namun kalian masih memiliki opsi untuk sharing dengan workgroup atau untuk semua device.
Metode ini cocok digunakan di rumah maupun di kantor, sehingga tidak perlu setup workgroup dan bisa langsung menggunakan fitur sharing printer ini melalui network.
Berikut ini langkah-langkahnya:
- Pertama, buka menu Control Panel dari Start Menu
- Di dalam menu Control Panel, pilih View Devices and Printers di bawah pilihan Hardware and Sound
- Setelah itu menu baru akan terbuka dan pilih dengan klik kanan lambang printer
- Pilih Printer Properties di menu pop-up
- Cek Sharing tab yang muncul di situ
- Pilih Share This Printer pada pilihan yang tersedia
- Window baru akan muncul dan silakan masukan nama printer yang di share. Penggunaan nama ini adalah optional. Jika tidak diisi, yang muncul sebagai nama printer adalah seri dan modelnya. Tapi memberikan nama ini lebih baik karena bisa menunjukkan kepemilikan. Misal, Printer Canon Warna Mufid.
- Setelah selesai mengisi nama, klik OK untuk mulai share
Setelah melakukan hal di atas, selalu cek fitur sharing ini dengan komputer lain untuk memastikan user lain bisa menggunakannya dalam satu jaringan network.
Cara Sharing Printer di Windows 8
Bagi pengguna Windows 8, kalian juga bisa mempelajari cara sharing printer. Untuk langkah-langkahnya, mungkin mirip namun yang membedakan hanya tampilan ikon dan ada sedikit langkah yang dimodifikasi.
Berikut ini langkah-langkahnya:
- Tekan tombol Windows pada keyboard dan ketik Control.
- Pada Start Menu, akan muncul icon Control Panel.
- Klik icon tersebut untuk masuk.
- Di dalam menu Control Panel, klik icon Devices and Printers.
- Pilihan printer yang terhubung dengan komputer akan muncul dan klik kanan printer yang ingin di-share.
- Dari drop menu yang muncul, klik Properties
- Di window yang muncul, klik Sharing tab
- Dalam tab ini, fitur sharing printer mungkin masih belum aktif.
- Pilih Share This Printer untuk mengaktifkan fitur sharing
- Beri nama pada printer untuk mempermudah identifikasi printer. Sebab komputer lain bisa melihat printer ini, pastikan namanya deskriptif dan jelas.
- Setelah mengisi nama, klik OK
- Jika prosesnya berhasil, maka ikon printer yang akan muncul di menu Devices and Printers terlihat berbeda. Sebab hal ini menunjukkan bahwa sekarang printer tersebut sudah di share
Pastikan juga kalian sudah mencobanya dengan perangkat lain. Jika nantinya terjadi masalah, silakan ulangi kembali langkah-langkah di atas dari awal.
Cara Sharing Printer dengan WiFi
Salah satu fitur paling praktis untuk share printer adalah melalui WiFi. Cara sharing printer Windows 10 lewat WiFi sebenarnya sudah sedikit disinggung di atas.
Selama perangkat yang digunakan masih berada dalam satu jaringan WiFi, maka cara ini dapat digunakan, baik untuk perangkat desktop Windows 7, 8 dan 10.
Jika kalian memiliki modem yang memiliki fitur LAN, maka biasanya network setup sudah berjalan secara otomatis dan tidak perlu mengatur prioritas dan jaringan seperti workgroup.
Syaratnya, komputer harus terhubung langsung dengan printer dan kondisi printernya juga harus selalu menyala.
Asal kedua perangkat tersebut menyala, maka komputer lain dapat menggunakan printer tersebut tanpa kendala.
Demikian beberapa cara sharing printer Windows 10 yang dapat kalian gunakan. Perlu diingat bahwa penggunaan sharing di atas, harus dalam satu network dan WiFi. Nah, apabila kalian ingin membuat sharing printer jarak jauh atau remote, langkahnya tentu saja akan berbeda dan lebih rumit. Selamat mencoba!


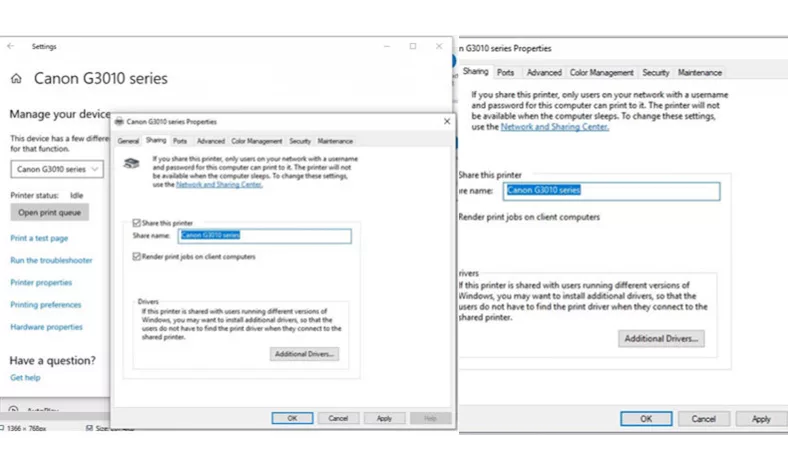
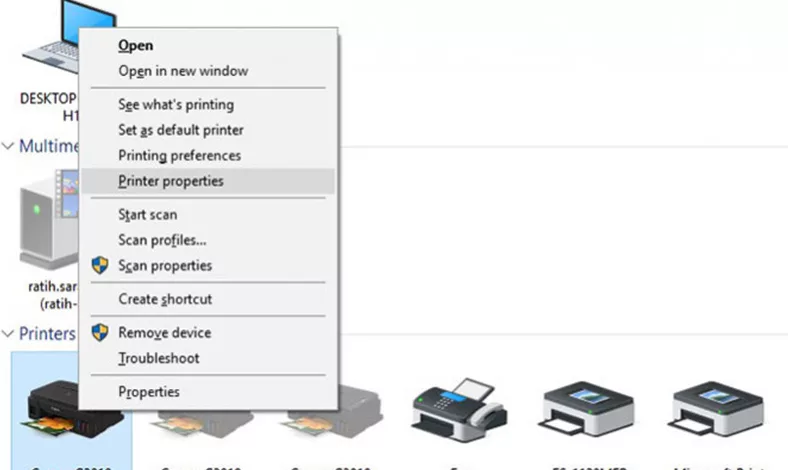










Leave a Comment