Pondokgue.com – Cara melihat password WiFi di laptop Windows 11 sebenarnya sangat mudah. Apalagi jika sudah pernah terhubung ke laptop yang kalian miliki.
Bagi kalian yang sering lupa password WiFi, suatu ketika ingin menghubungkan perangkat lain ke jaringan WiFi yang sama. Cara melihat password WiFi di laptop Windows 11 ini menjadi wajib diketahui. Jika laptop Windows 11 kalian pernah terhubung ke jaringan WiFi, biasanya perangkat tersebut sudah menyimpan password jaringan tersebut.
Kalian bisa melihat kata sandi WiFi tersimpan ini melalui berbagai metode. Apesnya, jika kalian lupa kata sandi jaringan WiFi tersebut, silakan temukan passwordnya di perangkat lain yang pernah atau sudah terhubung ke jaringan WiFi.
Setelah menemukan passwordnya, langsung saja gunakan laptop atau perangkat lain untuk terhubung ke WiFi yang sama.
Berikut ini cara melihat password WiFi di laptop Windows 11 dengan mudah:
Cara Melihat Password WiFi di Laptop Windows 11 yang Sedang Terhubung
Bagi kalian yang ingin menghubungkan device lain ke WiFi yang sama dengan laptop, maka berikut ini cara melihat password WiFI di laptop Windows 11 yang sedang terhubung.
Kalian hanya perlu menggunakan opsi di aplikasi Pengaturan Windows 11. Berikut ini langkah-langkahnya:
- Buka Pengaturan di laptop Windows 11 dengan menekan kombinasi tombol Windows+I secara bersamaan.
- Maka nantinya akan terbuka menu Pengaturan Windows 11, silakan lihat di bilah sisi kiri, pilih “Jaringan & Internet“.
- Setelah itu, klik “Pengaturan Jaringan Lanjutan“.
- Lalu pada halaman “Advanced Network Settings“, dari bagian Related Settings, pilih “More Network Adapter Options.”
- Dengan begitu, maka akan terbuka jendela Network Connections. Nah, langsung saja klik kanan adaptor nirkabel Anda dan pilih “Status“.
- Setelah jendela “Status” terbuka, kemudian klik tombol “Wireless Properties“.
- Lihat bagian atas jendela “Properti Jaringan Nirkabel”, temukan dan klik tab “Keamanan“.
- Nah, di sinilah kalian bisa melihat kata sandi atau password WiFi di laptop Windows 11. Caranya perhatikan bagian bawah opsi Kunci Keamanan Jaringan, langsung saja aktifkan atau ceklis kotak “Tampilkan Karakter“.
- Jika kotak tersebut sudah dicentang, maka kata sandi atau password WiFi yang sedang terhubung akan diperlihatkan di bidang “Kunci Keamanan Jaringan”.
Berbeda halnya jika kalian ingin melihat password WiFi yang saat ini tidak sedang terhubung dan belum pernah sekalipun terhubung ke jaringan WiFi tersebut. Maka cara melihat password WiFi di laptop Windows 11 akan sedikit lebih rumit.
Cara Melihat Password WiFi di laptop Windows 11 Menggunakan Command Prompt (CMD)
Jika laptop Windows 11 yang kalian gunakan belum pernah terhubung ke jaringan WiFi yang tersedia, maka kalian bisa melihatnya melalui Command Prompt dengan hak akses Administrator. Berikut ini langkah-langkahnya:
- Ketik cmd di dalam kotak pencarian di Taskbar.
- Klik kanan pada Command Prompt dan pilih “Run as administrator“.
- Ketik perintah berikut: netsh wlan show profiles. Perintah ini akan menampilkan daftar semua jaringan WiFi yang pernah terhubung.
- Setelah menemukan nama jaringan WiFi yang ingin diakses, ketik perintah: netsh wlan show profile name=NAMA_WIFI key=clear
- Ganti “NAMA_WIFI” dengan nama jaringan WiFi yang ingin diketahui passwordnya.
- Cari bagian “Key Content” di output. Di sana, kalian akan melihat password WiFi yang tersembunyi.
Demikian cara melihat password WiFi di laptop Windows 11. Kini kalian bisa menyambungkan perangkat lain ke jaringan yang sama atau berbagi kata sandi dengan orang lain. Selamat mencoba!


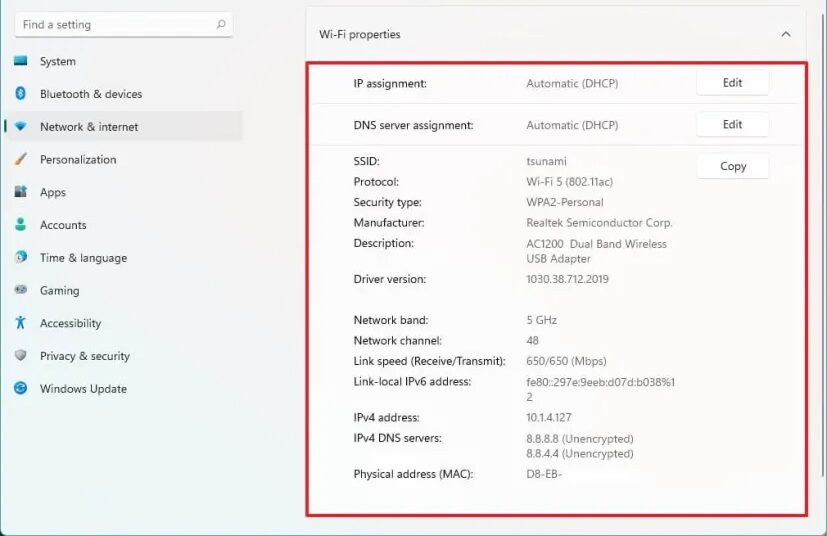
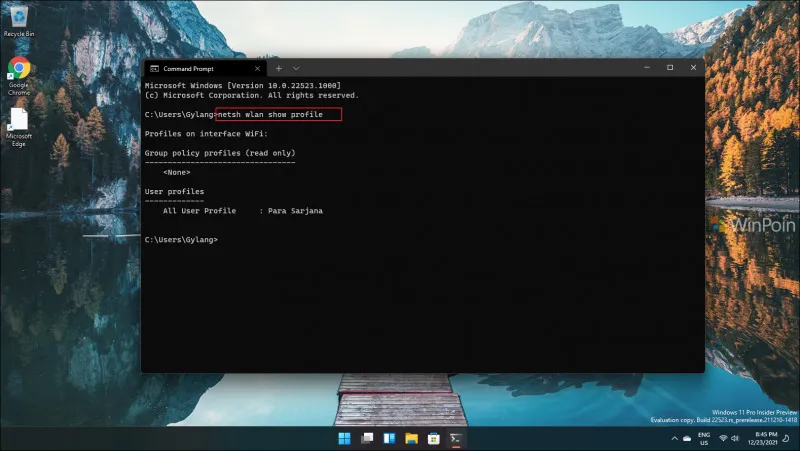










Leave a Comment