Pondokgue.com – Cara hapus password Windows 10 mungkin dibutuhkan saat kalian ingin lebih mudah memberikan akses kepada orang lain untuk menggunakan laptop tersebut.
Misalnya seperti laptop fasilitas kantor, atau perangkat bersama yang digunakan di rumah. Menghapus password memang memudahkan seseorang untuk mengakses perangkat tersebut. Namun di sisi lain, laptop tersebut menjadi rawan tanpa keamanan berupa password atau PIN.
Fungsi password, kata sandi atau PIN di sebuah perangkat memang menjadi salah satu pengaturan penting yang berguna untuk melindungi perangkat agar tidak dapat diakses oleh orang lain yang tidak diinginkan.
Jika kalian membeli laptop baru, biasanya laptop tersebut masih belum disetting keamanan apapun. Laptop baru tentu saja belum dipasang keamanan berupa password, kata sandi atau PIN.
Nah, ketika baru pertama kali menghidupkannya, silakan ikuti petunjuk yang ada. Nantinya akan muncul jendela untuk mengatur password atau PIN.
Jika ingin memasangnya langsung, silakan isi kolom password tersebut dengan kata sandi yang diinginkan.
Jika tidak, maka cukup kosongkan saja dan klik lewati. Dengan begitu, maka laptop kalian bisa diakses tanpa ribet memasukkan password.
Bagi pengguna yang sudah terlanjut mengaktifkan password untuk mengamankan file laptop dan menjaga privasi. Kini berubah pikiran dan ingin menghapusnya, mungkin masih bingung caranya.
Tenang saja, ada beberapa cara hapus password Windows 10 yang bisa dilakukan dengan mudah. Silakan simak langkah-langkahnya sebagai berikut.
Cara Hapus Password Windows 10
Jika password di laptop sudah tidak diperlukan lagi, kalian bisa menghapusnya dengan mudah.
Cara Hapus Password Windows 10 lewat Control Panel
Cara hapus password Windows 10 yang pertama bisa dilakukan melalui Control Panel. Berikut ini langkah-langkahnya:
- Klik tombol Windows di keyboard atau di taskbar Windows 10.
- Ketikkan control panel pada kolom pencarian dan tekan Enter
- Buka Control Panel.
- Klik User Accounts
- Klik Make Changes to my account in PC Settings.
- Pilih Sign-in options.
- Klik change pada bagian password
- Masukkan password yang saat ini.
- Klik Next
- Pengguna wajib kosongkan kolom.
- Klik Next.
- Selesai, password laptop Windows 10 sudah berhasil dihapus.
Kini jika ingin mengakses perangkat Windows 10 tersebut, kalian tak perlu repot lagi memasukkan password setiap kali membukanya.
Cara menghapus password Laptop Windows 10 lewat Setting
Kedua, cara hapus password Windows 10 bisa dilakukan melalui menu Settings. Hampir sama seperti cara di atas, hanya saja langkah awalnya yang berbeda. Berikut ini langkah-langkah yang perlu dilakukan untuk menghapus password di laptop Windows 10 melalui Settings:
- Klik menu Start di Laptop.
- Klik Setting.
- Pilih Account.
- klik Sign-in Options di panel sebelah kiri layar.
- Pilih Change untuk mengganti dan menghapus Password.
- Klik opsi Password.
- Pilih opsi Change.
- Masukkan kata sandi saat ini.
- Kosongkan kolom kata sandi baru.
- Klik Next.
- Selesai, password laptop Windows 10 sudah berhasil dihapus.
Namun perlu diingatkan kembali bahwa sebelum kalian menghapus password tersebut, pastikan pengguna sudah mengetahui risiko saat password laptop tidak diaktifkan. Tanpa password tersebut, semua orang bisa dengan mudah membuka dan mengakses laptop, termasuk semua file dan privasi di dalamnya.
Apabila sudah tidak ada lagi file penting atau privasi yang rahasia, dan dengan sadar kalian mengizinkan orang lain agar bisa dengan mudah mengaksesnya, maka silakan hapus password tersebut.
Demikian beberapa cara hapus password Windows 10 dengan mudah. Silakan pilih salah satu dari cara di atas, atau bisa juga untuk mencobanya satu per satu. Mana yang kiranya menurut kalian lebih mudah. Selamat mencoba!

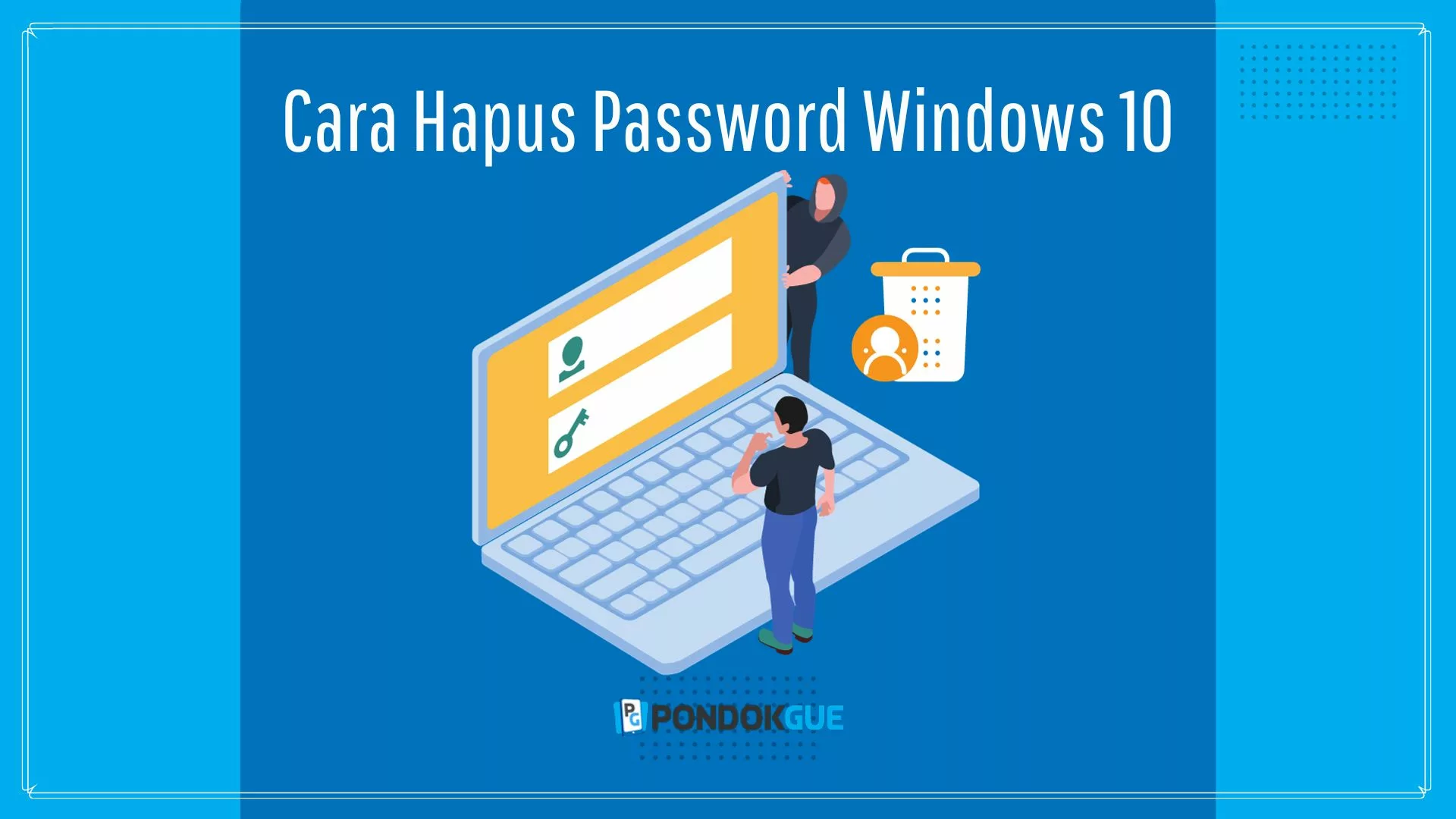










Leave a Comment