Pondokgue.com – Cara instal Windows 10 di Virtualbox bisa dipelajari dengan mudah, jika kalian ingin mencari alternatif cara instal sistem operasi yang paling banyak digunakan tersebut.
Banyak pengguna yang masih betah menggunakan sistem operasi Windows 10 dan belum mau beralih ke Windows 11.
Meskipun pada versi Windows 11 menyediakan fitur Copilot yang serbaguna. Namun beberapa pengguna masih mempertahankan sistem operasi pendahulunya.
Perlu diketahui bahwa Windows 10 memiliki tampilan berwarna hitam yang simpel, sehingga penggunanya merasa nyaman dengan OS ini.
Sampai saat ini Windows 10 juga masih didukung oleh Microsoft, terbukti dengan hadirnya beberapa update fitur terbaru.
Bagi kalian yang masih menggunakan sistem operasi Windows versi lawas, seperti Windows 7, 8, 8.1, maka tidak ada salahnya untuk mencoba upgrade ke Windows 10 agar memperoleh fitur yang lebih menarik.
Cara Instal Windows 10 di VirtualBox
Salah satu cara instal Windows 10 di VirtualBox menjadi solusi praktis bagi pemula, tanpa harus melakukan install ulang.
Terutama bagi pemula yang belum pernah menginstal sistem operasi pada laptop atau komputer. Berikut ini cara instal Windows 10 di VirtualBox.
Download dan Instal VirtualBox
- Pertama yang harus dilakukan sebelum menginstal Window 10, yaitu dengan mengunduh VirtualBox.
- Unduh juga file Windows 10 ISO di halaman resmi Microsoft atau website download lainnya.
Buka VirtualBox dan Atur Memori RAM yang Diinginkan
- Jika VirtualBox sudah terinstal, maka langsung saja buka aplikasinya dan pilih New untuk membuat virtual machine.
- Kemudian buat nama virtual machine kemudian tekan Next.
- Selanjutnya atur memori RAM yang ingin diberikan, setidaknya sisihkan RAM 2 GB saja.
Atur Kapasitas Hardisk Virtual
- Lalu pada bagian Hard disk silahkan pilih Create a virtual hard disk now kemudian tekan Create.
- Lalu di bagian Hard disk file type silahkan pilih VDI (Virtual Disk Image) kemudian tekan Next.
- Langkah selanjutnya silahkan pilih opsi Dynamically allocated lalu tekan Next.
- Kemudian atur kapasitas harddisk virtual sesuai keinginan. Setidaknya sisihkan kapasitasnya sebesar 20 GB. Jika sudah lalu tekan Create.
Masukkan File Windows 10 ISO
Jika kalian sudah selesai membuat Virtual Machine. Langkah selanjutnya tinggal masukkan file Windows 10 Iso untuk memulai booting dan proses instal Windows.
- Klik Settings pada virtual machine yang telah dibuat.
- Klik menu Storage lalu pada Controller: SATA klik bagian yang masih Empty lalu tekan icon gambar CD dan pilih Choose a disk file.
- Lalu cari file Windows 10 iso yang sudah didownload. Klik Open atau dobel klik.
- Selanjutnya klik OK.
Mulai Booting untuk Instal Windows 10
- Jika semuanya sudah siap maka langsung saja tekan Start untuk memulai booting dan proses install Windows 10.
- Lalu pilih bahasa, zona waktu dan keyboard. Untuk zona waktu silahkan ubah ke Indonesia dan yang lainnya biarkan saja.
- Kemudian tekan tombol Install now untuk memulai proses install Windows 10.
- Saat diminta untuk memasukan product key, Skip saja jika tidak memilikinya.
- Lalu pilih operasi Windows 10 yang ingin diinstall.
- Beri centang pada I accept the license terms lalu tekan Next.
- Pilih opsi Custom: Install Windows only (advanced)
- Lalu buat partisi tempat install Windows 10 dengan cara klik New lalu beri kapasitas Size sesuai keinginan. Jika sudah maka tekan tombol Apply.
- Setelah partisi dibuat maka klik pada partisi Drive 0 Partition 2 lalu tekan Next.
- Tunggu sampai proses instalasi Windows 10 selesai.
- Kemudian jika diminta untuk memasukan product key lagi maka pilih Do this later.
- Selanjutnya pilih Use Express settings.
- Jika terdapat pertanyaan Who owns this pc? maka pilih I own it.
- Saat disuruh memasukkan akun maka tekan Skip this step untuk melewatinya.
- Beri nama PC sesuai keinginan kemudian tekan Next.
- Terakhir adalah tinggal menunggu beberapa saat hingga semua proses selesai.
Dengan begitu, maka kalian sudah berhasil mencoba cara instal Windows 10 di VirtualBox. Lakukan step by step dengan teliti dan semoga berhasil!


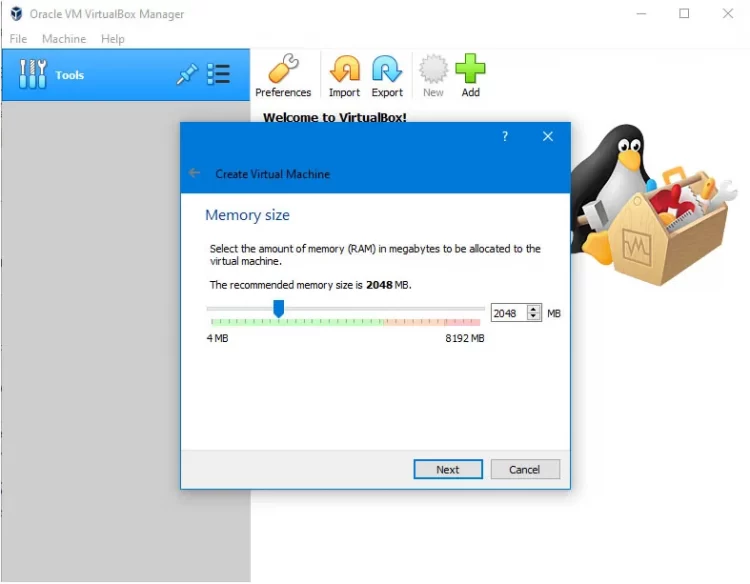
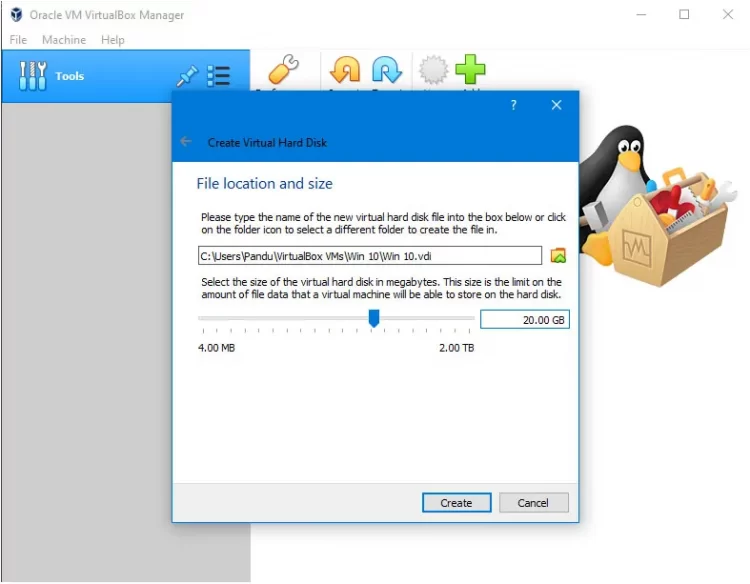
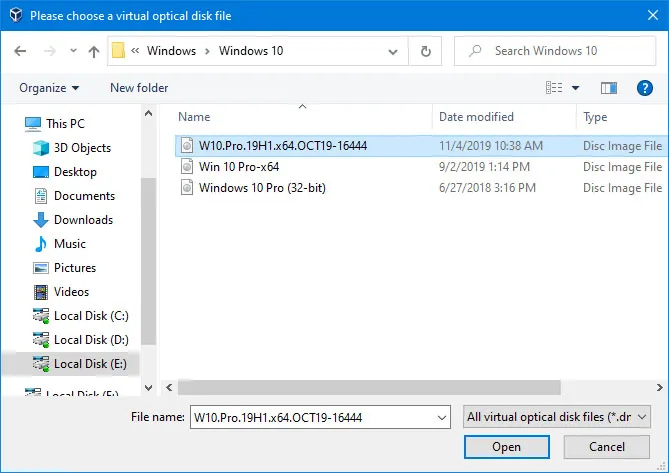
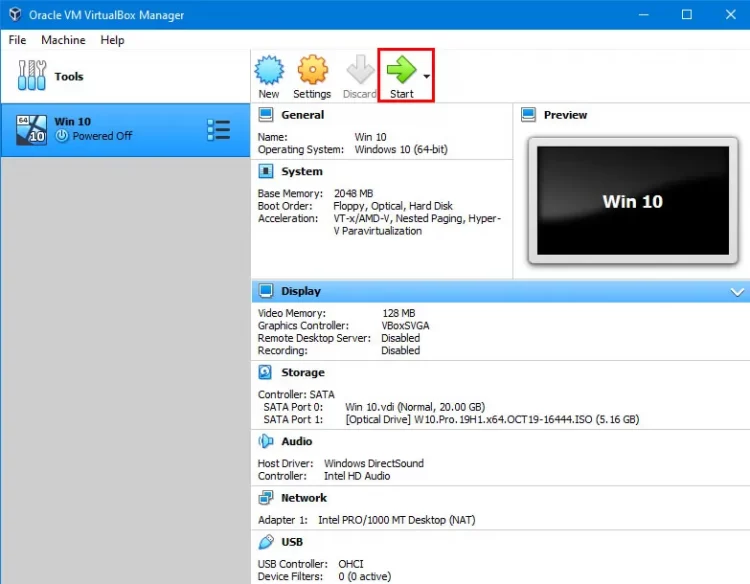










Leave a Comment