Pondokgue.com – Cara mengaktifkan keyboard laptop yang terkunci Windows 10 perlu diketahui, jika sewaktu-waktu kalian tidak sengaja menonaktifkannya.
Sebab keyboard laptop yang terkunci, tentu saja akan mengganggu pemakaian laptop. Mengingat keyboard merupakan perangkat input laptop yang penting.
Oleh sebab itu, cara mengaktifkan keyboard laptop yang terkunci Windows 10 biasanya banyak dicari ketika terjadi masalah tersebut.
Ketika keyboard terkunci, maka pengguna tidak bisa menekan tombol atau huruf apapun, karena tidak akan berfungsi.
Untuk mengatasi hal tersebut, kalian bisa memunculkan keyboard pada layar laptop dengan memanfaatkan on screen keyboard.
Cara Mengaktifkan Keyboard Laptop yang Terkunci Windows 10
Bagi kalian yang mengalami keyboard laptop terkunci, tidak perlu khawatir sebab ada beberapa cara untuk mengatasinya. Berikut ini cara mengaktifkan keyboard laptop yang terkunci Windows 10.
Membuka Keyboard Terkunci dengan Kombinasi Tombol
Cara mengaktifkan keyboard laptop yang terkunci Windows 10 pertama, bisa dilakukan melalui kombinasi tombol universal. Hal ini bisa dilakukan pada semua merk laptop.
Cukup dengan menekan kombinasi tombol Shift + Numlock dan Fn + F11 + Scroll Lock. Silakan coba dua kombinasi tombol tersebut untuk untuk mengaktifkan keyboard yang terkunci seperti semula.
Mematikan Fungsi NumLock
Salah satu penyebab keyboard terkunci, yaitu tidak sengaja menekan tombol fungsi NumLock. Jika kasusnya demikian, biasanya hanya beberapa huruf saja yang terkunci.
Solusinya adalah dengan mematikan fungsi Numlock, dengan cara menekan tombol Fn + Numlock lalu pastikan bahwa LED notifikasinya telah mati.
Mematikan Fungsi Filter Keys
Bagi kalian yang sering menggunakan tombol Shift, kemungkinan salah satu penyebab keyboard laptop yang terkunci karena aktifnya fitur filter keys.
Jika fitur filter keys ini aktif, maka keyboard menjadi tidak bisa digunakan.
Berikut ini cara mematikan fungsi filter keys, yaitu:
- Tekan Start lalu buka Control Panel
- Selanjutnya tekan Ease of Access
- Pilih Ease of Access Center dan cari ikon keyboard
- Tekan Make the keyboard easier to use.
- Scroll ke bawah sampai menemukan Set up Filter Keys
- Tekan Set up Filter Keys dan hilangkan centang di bagian Turn on Filters Keys
- Hilangkan centang pada keyboard shortcut yang bertuliskan Turn on Filter Keys when right shift is pressed for 8 seconds.
- Jangan lupa tekan Apply dan OK
- Lalu silakan coba lagi keyboardnya, apakah sudah bisa digunakan atau belum.
Memperbarui dan Install Ulang Driver Keyboard
Cara mengaktifkan Keyboard laptop yang terkunci Windows 10 berikutnya adalah dengan memperbarui dan install ulang driver keyboard.
Perlu diketahui bahwa driver merupakan sebuah program untuk menjalankan komponen dalam laptop.
Nah, penyebab keyboard laptop terkunci bisa jadi karena driver yang bermasalah. Oleh sebab itu, kalian perlu mengupdate dan install ulang driver keyboard supaya bisa kembali seperti semula.
Berikut ini langkah-langkah untuk memperbarui dan install ulang driver keyboard:
- Buka menu Start lalu di kolom pencarian ketik Device Manager.
- Selanjutnya tekan menu Device Manager
- Cari Keyboard dan klik dua kali
- Klik kanan pada Driver Keyboard yang dipakai
- Pilih Update Driver Software
- Kemudian tekan Search Automatically Updated Driver Software hingga selesai
- Jika sudah, lakukan Restart pada laptop.
Jika cara di atas masih belum berhasil mengatasi keyboard laptop yang terkunci Windows 10, kemungkinan keyboard laptopnya yang rusak.
Solusinya adalah dengan mengganti keyboard yang rusak tersebut dengan komponen keyboard baru.
Demikian beberapa cara mengaktifkan keyboard laptop yang terkunci Windows 10. Silakan coba semua cara di atas untuk mengatasinya. Semoga berhasil!


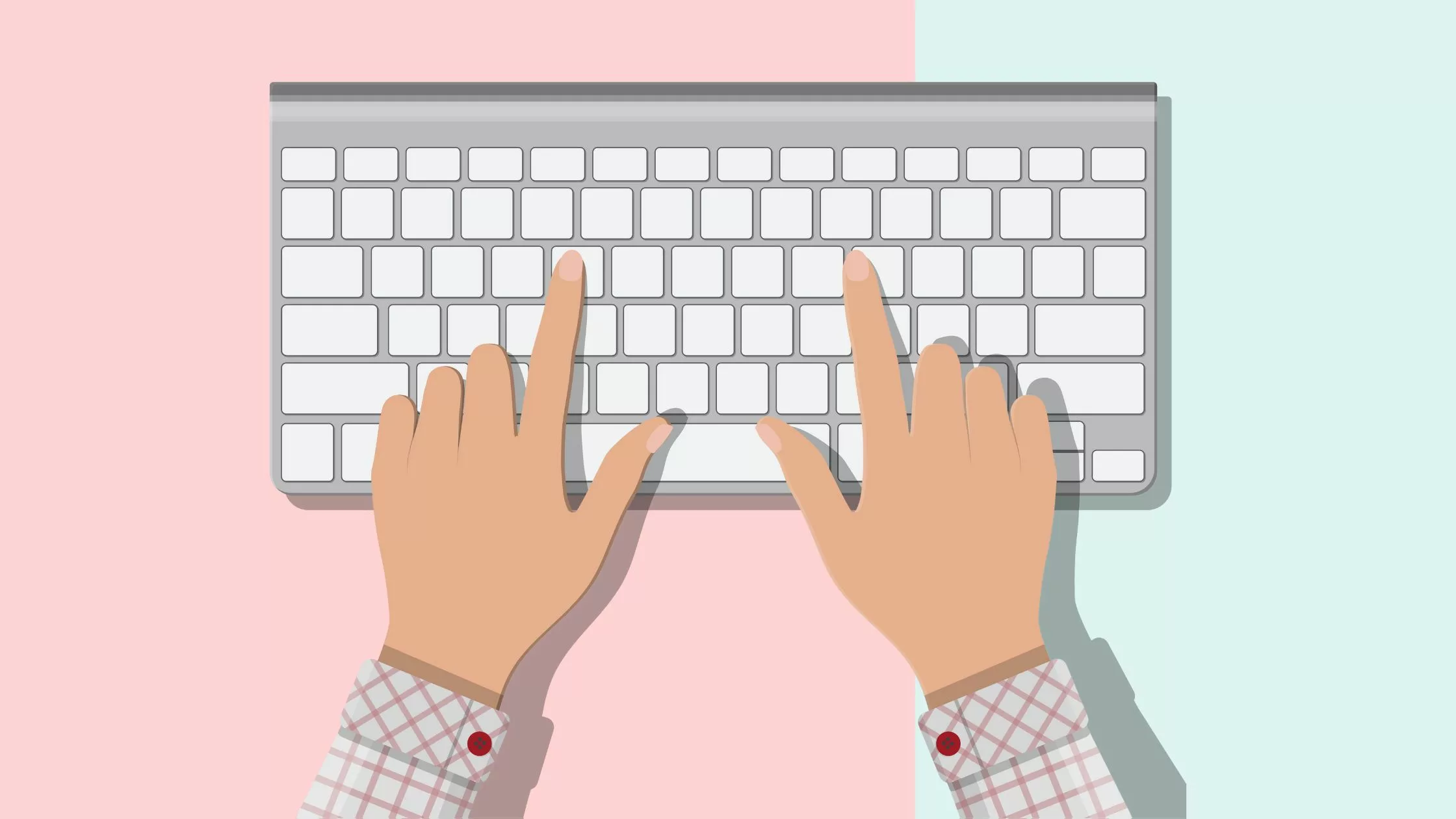










Leave a Comment