Pondokgue.com – Cara menghapus password laptop Windows 11 perlu diketahui jika kalian tidak ingin repot bolak-balik memasukkannya.
Apabila laptop yang digunakan selalu berada di area privat dan tidak ada kemungkinan diakses orang lain, menghapus password laptop Windows 11 mungkin bisa menjadi solusi praktis.
Sebenarnya, fitur keamanan penting untuk melindungi privasi di Windows adalah menggunakan kata sandi. Namun beberapa pengguna sering kali merasa berlebihan untuk memasukkan kata sandi setiap kali masuk atau login ke Windows.
Oleh sebab itu, jika kalian agak terganggu atau risih dengan hal tersebut, berikut ini akan dijelaskan cara menghapus password laptop Windows 11.
Cara Hapus Password Windows 11 dengan Kata Sandi Lama
Cara menghapus password laptop Windows 11 yang termudah adalah menggunakan kata sandi lama.
Selama kalian mengetahui password lama yang biasa digunakan untuk login ke perangkat, maka bisa menghapusnya kapanpun.
Sehingga ketika login nantinya, kalian tidak perlu lagi memasukkan kata sandi ke akun lokal pada perangkat.
Berikut ini langkah-langkah untuk menghapus password laptop Windows 11 dengan kata sandi lama:
- Tekan tombol Ctrl + Alt + Delete secara bersamaan.
- Lalu pilih opsi Ubah kata sandi.
- Masukkan kata sandi lama atau sandi yang digunakan saat ini di baris kedua
- Jika sudah, langsung saja klik lurus ikon panah.
- Kata sandi login dihapus dari Windows 11 dan sekarang kalian bisa masuk ke akun tanpa kata sandi.
Cara Menghapus Password Laptop Windows 11 di Pengaturan
Cara menghapus password laptop Windows 11 berikutnya dapat dilakukan melalui Pengaturan atau Settings.
Jika kalian tidak ingin repot login di Windows 11 dengan kata sandi, maka mengubah kata sandi menjadi kosong di Pengaturan adalah solusi yang tepat.
Cara ini biasa digunakan untuk akun lokal. Namun jika kalian menggunakan akun Microsoft, maka langsung saja simak cara selanjutnya.
Bagi yang ingin menghapusnya di Pengaturan dengan akun lokal, berikut ini langkah-langkahnya:
- Tekan tombol Windows + I untuk membuka Pengaturan
- Lalu pilih menu Akun
- Klik Opsi masuk.
- Kemudian gulir ke bawah dan perluas opsi Kata Sandi atau Password.
Silakan klik Ubah. - Selanjutnya, masukkan password saat ini atau Current password.
- Klik Next atau Berikutnya.
- Pada tahap ini, tolong jangan mengetikkan apapun ke dalam kotak, namun langsung saja klik Next atau Berikutnya.
Jika sudah muncul halaman berikutnya, silakan klik Finish atau Selesai agar kalian berhasil menghapus password login Windows 11.
Nantinya, ketika kalian membuka laptop dan menghidupkannya, maka sudah tidak dimintai password login lagi.
Hapus Kata Sandi dengan Panel Akun Pengguna
Alternatif cara menghapus password laptop Windows 11 lainnya adalah dengan menggunakan panel akun pengguna.
Kalian cukup mengatur Windows untuk masuk ke akun secara otomatis. Berikut ini langkah-langkahnya:
- Tekan tombol Windows + R secara bersamaan untuk membuka jendela Run.
- Kemudian ketik netplwiz di jendela dan klik OK.
- Lalu hapus centang pada kotak Users must enter a user name and password to use this computer atau Pengguna harus memasukkan nama pengguna dan kata sandi untuk menggunakan komputer ini dan klik OK.
- Saat jendela pop-up muncul, silakan masukkan nama pengguna dan kata sandi untuk mengatur Windows agar bisa masuk secara otomatis.
Hapus Kata Sandi dengan Registri
Cara lain untuk menghapus kata sandi login Windows 11 adalah menggunakan registri.
Di registri, kalian bisa mengatur akun pengguna default dan kata sandi default, lalu membiarkan Windows masuk secara otomatis dengan akun default. Berikut langkah-langkahnya:
Tekan Windows + R dan masukkan regedit di jendela Run.
- Temukan folder Winlogon dengan mengikuti jalur ini:
Computer\HKEY_LOCAL_MACHINE\SOFTWARE\Microsoft\Windows NT\CurrentVersion\Winlogon - Di folder Winlogon, temukan DefaultUserName. Jika tidak ada, klik kanan pada bagian yang kosong dan pilih String Value.
- Kemudian berikan nama sebagai DefaultUserName.
- Klik dua kali DefaultUserName untuk memasukkan nama pengguna Akun Microsoft atau ID email dan klik OK.
- Jika sudah, silakan buat string baru seperti tadi dan beri nama sebagai DefaultPassword. Kemudian klik dua kali DefaultPassword untuk memasukkan kata sandi dan klik OK.
- Cari dan temukan AutoAdminLogon, klik dua kali untuk mengubah data nilai dari 0 menjadi 1.
- Setelah semuanya selesai, silakan masuk ke akun kalian tanpa password.
Hapus Kata Sandi yang terlupa dengan Reset Disk
Jika kalian sudah tidak ingat lagi password lamanya, maka solusinya adalah menggunakan pengaturan ulang kata sandi.
Kalian bisa membuat disk dan menghapus kata sandi untuk lokal atau Microsoft tanpa kehilangan data apapun.
Berikut ini langkah-langkahnya:
- Pertama, download dan install aplikasi seperti iSumsoft Windows Password Refixer di komputer lain yang bisa digunakan.
- Masukkan USB ke komputer, lalu jalankan software tersebut.
- Pilih opsi Perangkat USB.
- Pada menu drop-down, silakan klik Begin Burning untuk mulai membakar file pengaturan ulang password ke USB.
- Nantinya jika sudah selesai akan muncul notifikasi Burning Berhasil. Itu artinya kalian telah berhasil membuat disk pengaturan ulang password.
- Selanjutnya, colokkan disk pengaturan ulang password ke laptop yang terkunci.
- Lalu lakukan reboot laptop dari USB.
- Kemudian pilih versi Windows 11, akun pengguna, lalu klik Atur Ulang Kata Sandi di layar.
- Ketika muncul pesan pop-up yang meminta mengosongkan kata sandi akun, silakan klik Yes untuk menyetujuinya.
- Jika sudah, klik Reboot, dan keluarkan disk reset.
Dengan begitu, maka kalian tidak akan menemukan password login Windows 11 lagi.
Demikian beberapa cara menghapus password laptop Windows 11 dengan mudah. Kini kalian sudah tidak terlalu repot memasukkan kata sandi setiap kali login saat baru menyalakannya. Selamat mencoba!

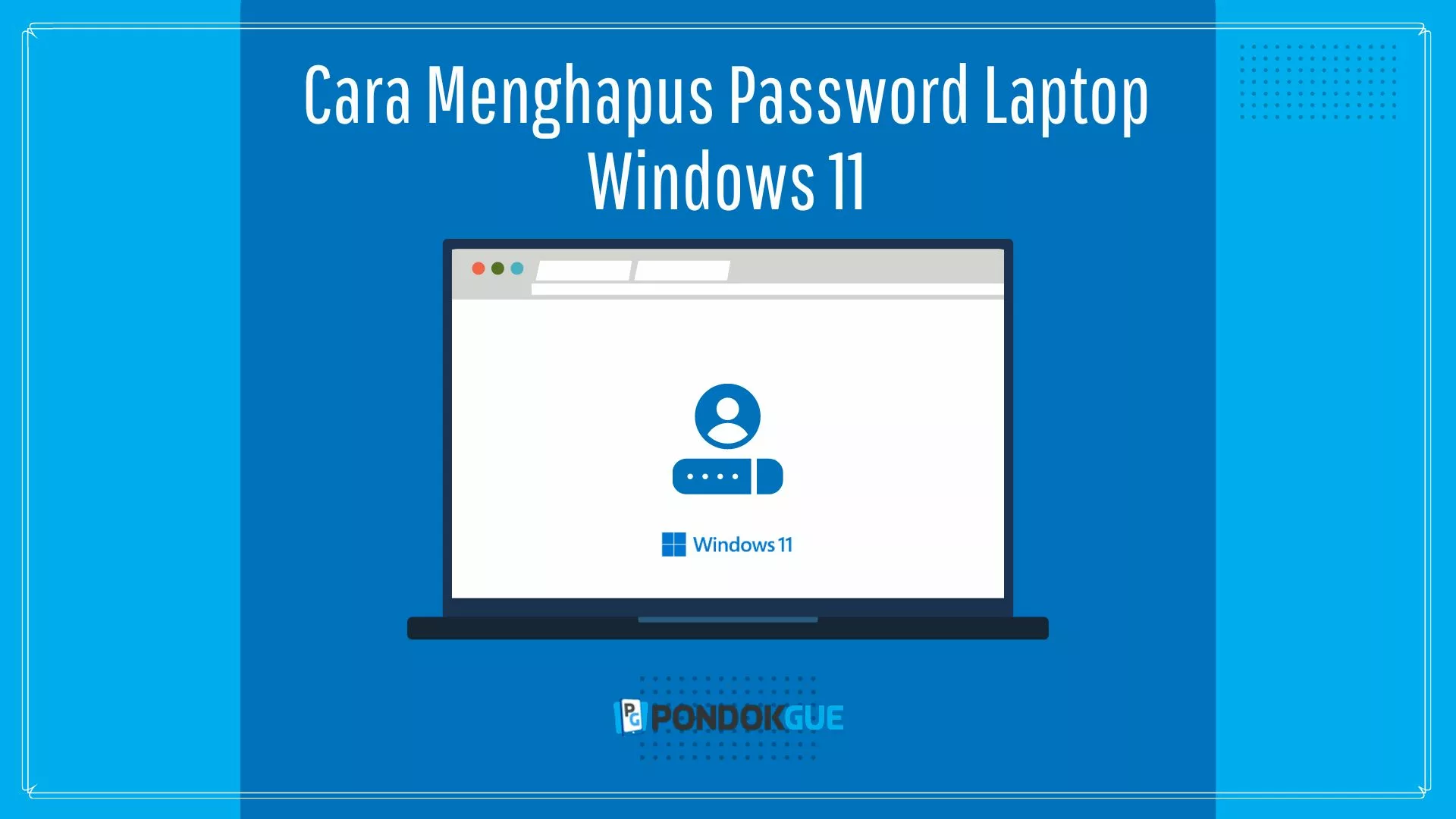
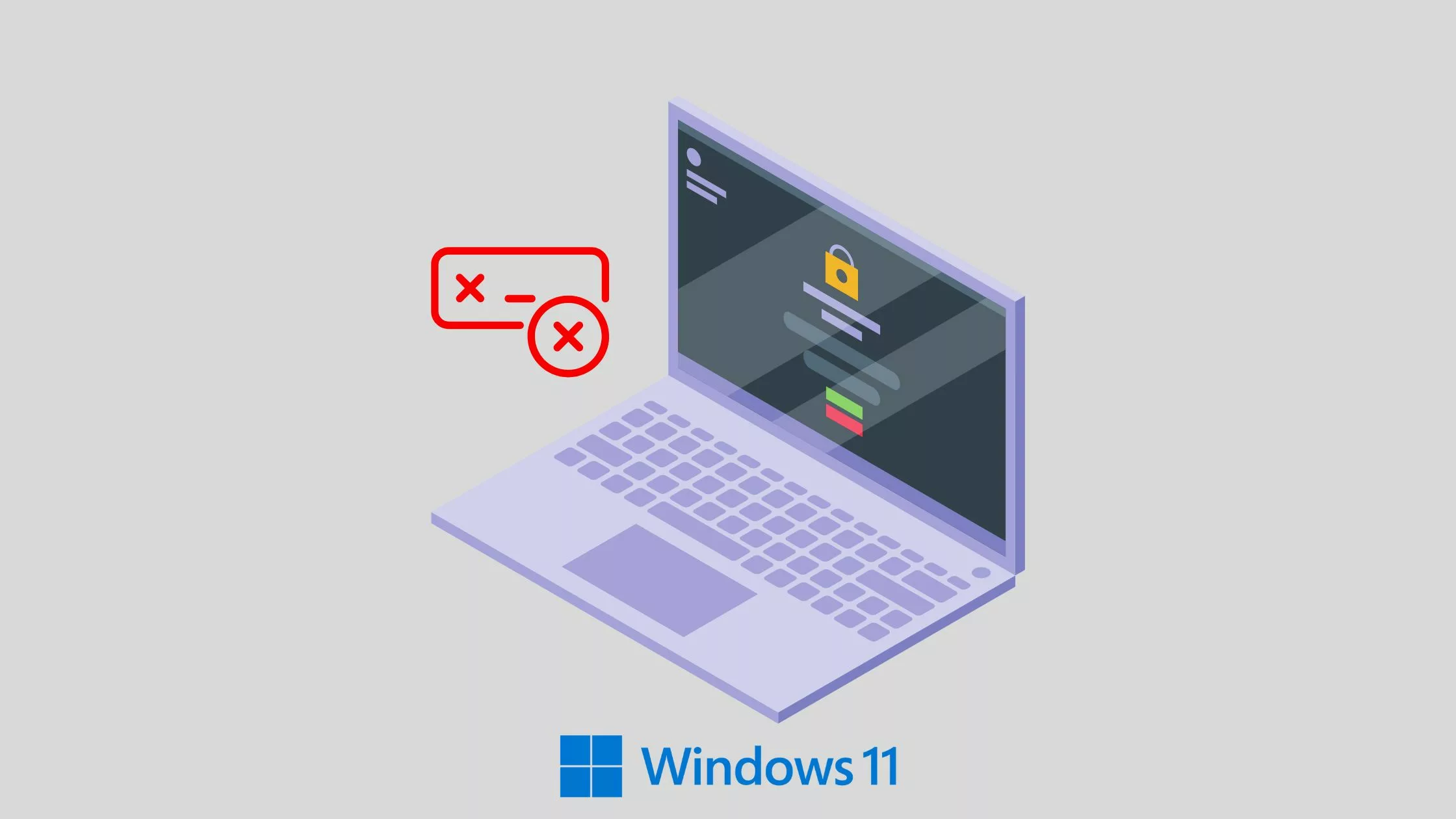
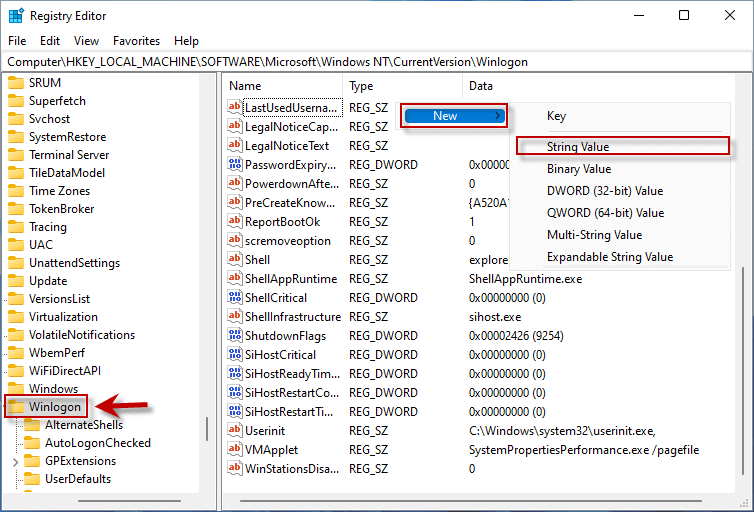
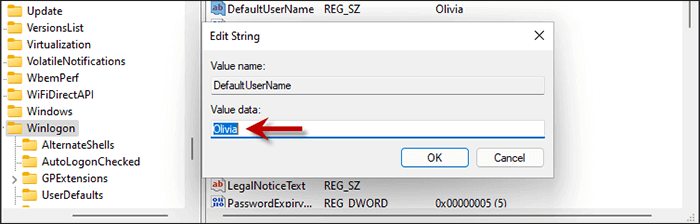
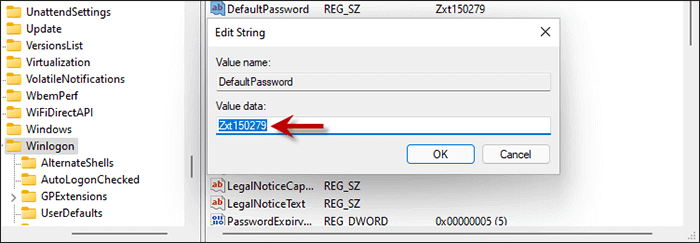
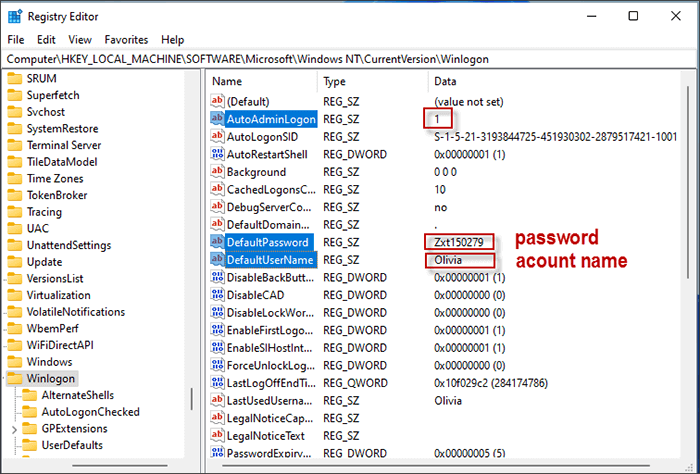










Leave a Comment