Oke, untuk itu Pondokgue akan berbagi bagaimana cara Install Ulang Laptop Asus X201E dengan sistem operasi lain seperti Windows 7 atau Linux. Simak step-stepnya dibawah ini ya:
Langkah pertama yaitu menyiapkan beberapa alat sebelum eksekusi laptop kalian yang menggunakan UEFI sistem, alat alatnya yaitu:
- USB a.k.a Flashdisk minimal 4 GB.
- CD atau Installer Windows atau Linux atau Ubuntu yang kalian Punya.
- Laptop orang lain.
- Setelah masuk Command Prompt dan berada di direktori C:Users*username*>, kemudian ketikkan ‘Diskpart’ dimana kemudian kamu akan di bawah ke direktori Diskpart.
- Selah masuk direktori Diskpart, ketikkan perintah ‘List Disk’, disini akan muncul beberapa disk, dan cari yang menunjukkan bahwa itu flashdisk kamu. Jadi, jika kamu memasukkan flashdisk 8 GB maka cari Disk yang berkapasitas 7388 MB.
- Kemudiak ketikkan perintah ‘Select Disk ###’. ubah tanda pagar tersebut dengan nomer disk yang tertera, semisal flashdisk kamu ada di Disk 2, maka ubah pagar dengan disk 2.
- Setelah itu ketikkan perintah ‘Clean’.
- Setelah itu ketikkan perintah ‘Create Partition Primary’, untuk membuat partisi baru yang akan digunakan untuk install ulang.
- Kemudian ketikkan perintah ‘Select Partition 1′.
- Setelah itu ketikkan perintah ‘Active’, untuk mengaktifkan partisi yang baru.
- Setelah itu ketikkan ”Format FS=NTFS” or “Format FS=NTFS quick”, pilih salah satu perintah. perintah ini untuk merubah partisi flashdisk menjadi NTFS.
- Tunggu sampai selesei. Kemudian ketikkan perintah ‘Assign’.
- Lalu ketikkan ‘Exit’.
Setelah tahap diatas selesi, maka flashdish kamu telah selesei diformat NTFS, Cara selanjutnya yaitu menyiapkan CD Installer yang akan digunakan, dalam contoh ini, Pondokgue menggunakan CD Installer windows 7, langkah yang harus dilakukan yaitu:
- Pertama, ekstrak cd installer windows 7 ke folder baru pada desktop, dalam contoh ini folder bernama Window 7
- Kemudian buka Command Prompt kemudian ketikkan ‘cd desktop’.
- Setelah itu ketikkan lagi ‘cd window 7’, atau nama folder yang kamu buat di desktop tadi.
- kemudian ketikkan lagi perintah ‘cd boot’, jadi pada layar command prompt nanti akan sampai pada direktori C:Users*Username*DesktopWindow 7Boot>.
- Setelah itu ketikkan perintah ‘bootsect.exe /nt60 H:’, perintah H disini merupakan letak direktori flashdisk kita, jadi sesuaikan dengan di laptop kamu.
- Baru setelah semua proses ini selesei, copy atau ekstrak CD installer di USB Flashdisk kamu, lihat gambar dibawah jika bingung dengan penjelasan ini. 😀


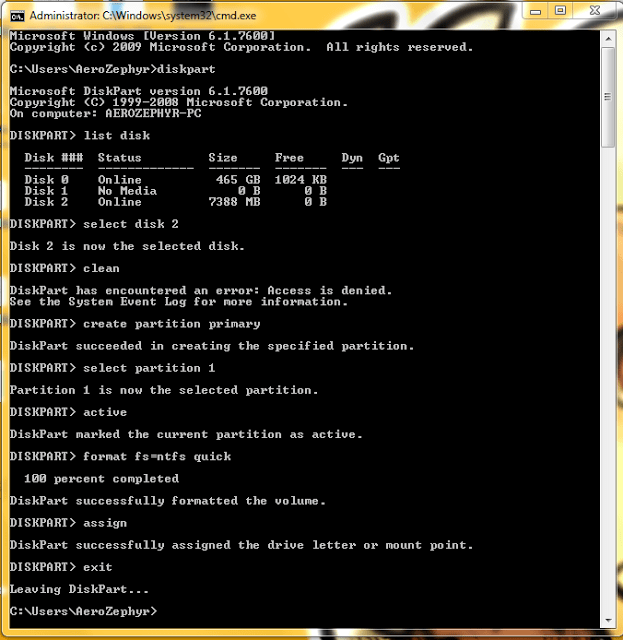
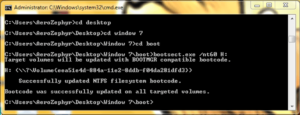










Leave a Comment