PondokGue.com – Cara screenshot laptop wajib kalian ketahui untuk memudahkan dalam mengambil gambar yang ada di tampilan layar.
Screenshot atau tangkapan layar ini memang biasa diperlukan dalam berbagai kebutuhan, mulai dari bahan presentasi, menyimpan bukti tertentu, dijadikan konten media sosial dan sebagainya.
Sebenarnya fitur screenshot sendiri sudah tersedia dalam sistem operasi bawaan setiap laptop atau PC. Meskipun demikian, terdapat juga berbagai aplikasi pihak ketiga yang menawarkan fitur serupa, baik yang gratis maupun berbayar.
Jika kalian ingin screenshot di HP, mungkin bisa langsung dilakukan dengan mengusap tiga jari secara bersamaan di layar saja. Namun ketika ingin menangkap layar di laptop atau komputer masih saja bingung caranya.
Nah, tenang saja, pada artikel kali ini akan dijelaskan berbagai cara screenshot laptop Windows dan Macbook yang bisa kalian ikuti.
Cara Screenshot Laptop dan PC Windows
Pada umumnya, setiap laptop dengan sistem operasi Windows, memiliki cara dasar yang sama untuk melakukan screenshot.
Meskipun begitu, tetap saja ada sedikit perbedaan karena banyaknya merek laptop Windows yang ada di pasaran.
Cara Screenshot Laptop melalui Tombol PrintScreen
Cara screenshot laptop yang paling mudah adalah dengan menekan tombol PrintScreen (prt sc) pada keyboard.
Berikut ini langkah-langkahnya:
- Pilih tampilan layar yang akan di-screenshot.
- Kemudian tekan tombol Prt Sc pada keyboard yang terletak pada bagian pojok kanan paling atas.
- Jika sudah, buka aplikasi Paint bawaan Windows
- Lalu tekan menu Paste atau tekan tombol Ctrl+V, bisa juga dengan melakukan klik kanan pada mouse atau mouse pad, lalu pilih Paste.
Nah, hasil tangkapan layarnya bisa langsung dilihat pada aplikasi Paint. Tugas kalian selanjutnya adalah menyimpannya dengan cara memilih menu File > Save As > JPEG.
Sebenarnya tidak hanya format JPEG saja yang bisa dipilih. Kalian bebas menentukan jenis format lainnya yang diinginkan, seperti PNG, BMP dan GIF.
Bukan hanya aplikasi Paint saja, kalian juga bisa menggunakan aplikasi lain yang terdapat di laptop, seperti Microsoft Word untuk melihat hasil screenshot tersebut.
Lewat Tombol Windows + Prt Sc
Bagi laptop yang tidak bisa menggunakan cara di atas, maka bisa mencoba cara berikutnya yaitu lewat tombol Windows + Prt Sc. Silakan ikuti langkah-langkah berikut ini:
- Tekan logo Windows + Print Screen (Prt Sc) secara bersamaan pada keyboard.
- Nantinya layar akan berkedip sekilas yang mengindikasikan bahwa proses tangkapan layar telah berhasil.
- Kemudian gambar hasil screenshot secara otomatis akan tersimpan di folder Picture, tepatnya C:\Users\[nama user]\Pictures\Screenshots.
Lewat Tombol Alt + Prt Sc
Caranya mirip seperti sebelumnya, cukup menekan tombol alt + Prt Sc.
Setelah itu, buka aplikasi Paint atau Microsoft Word untuk menempelkan hasil screenshot yang telah diambil.
Screenshot dengan cara yang berbeda, hasilnya juga berbeda. Hal ini terlihat pada hasil screenshot, dimana hanya jendela aktif saja yang akan di-capture.
Sementara bagian taskbar dan yang lain tidak bisa diambil screenshot-nya.
Melalui Snip & Sketch
Cara screenshot laptop selanjutnya juga bisa dilakukan melalui Snip & Sketch. Caranya mudah, cukup dengan menekan tombol Windows + Shift + S.
Maka seketika akan muncul jendela baru, tempat layar yang ditangkap muncul.
Silakan pilih bagian layar yang ingin disimpan dengan menggerakkan kursor dengan tanda +. Kemudian letakkan pada bagian layar laptop atau komputer yang ingin disimpan. Caranya sama seperti ingin memotong atau crop gambar.
Nantinya bagian layar yang terekam, warnanya akan berubah jadi terang. Jika sudah selesai, hasil screenshot akan muncul pada sudut kanan bawah layar laptop atau komputer.
Sekarang saatnya untuk menyimpannya dengan klik ikon disket.
Menggunakan Snipping Tool
Cara screenshot laptop berikutnya juga masih memanfaatkan aplikasi bawaan pada sistem operasi Windows, bernama Snipping Tool.
Aplikasi ini memang biasa digunakan untuk melakukan screenshot di laptop dan membuat anotasinya.
Caranya juga cukup mudah:
- Panggil saja melalui Cortana (Windows 10) atau klik Start dan ketik snipping tool.
- Buka aplikasinya, klik new dan pilih area screenshot yang diinginkan.
- Lalu silakan simpan hasil screenshot tersebut seperti biasa.
Melalui Tombol Windows + G
Cara screenshot laptop selanjutnya mungkin jarang diketahui, karena dilakukan melalui game bar.
- Caranya dengan menekan tombol Windows dan G secara bersamaan.
- Nantinya akan muncul tampilan game bar, dengan salah satu opsi Capture untuk menangkap layar laptop.
Menu game bar pada Windows tidak hanya bisa digunakan untuk screenshot saja, tapi juga bisa digunakan untuk merekam layar, dan melakukan live streaming ketika bermain game.
Hasil screenshot akan muncul pada jendela Gallery, silakan dibuka dengan cara klik tombol Open File Location yang terletak pada pojok kanan bawah.
Lewat Tombol Windows + Volume Down
Bagi pengguna Windows Surface, cara screenshot laptop ini terbilang cukup praktis. Kalian cukup dengan menekan tombol Windows dan tombol Volume Down saja secara bersamaan.
Hasil gambar screenshot akan tersimpan secara otomatis pada folder screenshot.
Tools Pihak Ketiga
Bagi yang ingin menggunakan tool khusus dari pihak ketiga, baik itu yang gratis maupun berbayar. Berikut ini kami rekomendasikan beberapa tools seperti Screenrec, Lightshot, Greenshot, dan ShareX.
Sebenarnya masih banyak tools lain yang bisa kalian gunakan. Pilih saja salah satu yang sesuai kebutuhan.
Cara Screenshot Laptop MacBook
Bagi pengguna laptop MacBook atau komputer Apple dengan sistem operasi Mac OS, mungkin caranya sedikit berbeda dari sistem operasi Windows.
Berikut ini beberapa cara screenshot laptop Macbook yang bisa kalian gunakan:
Melalui Tombol Shift + Command + 4
Cara screenshot laptop Macbook yang pertama sebagai berikut:
- Tekan kombinasi tombol Shift + Command + 4.
- Kalian cukup menekannya secara berurutan.
- Perlu diketahui juga bahwa cara ini tidak melakukan screenshot layar secara penuh.
- Setelah kombinasi tombol tersebut ditekan, maka selanjutnya silakan gerakkan kursor untuk memilih area pada layar yang ingin disimpan.
- Lakukan hal ini dengan menahan bar spasi, lalu tarik kursor untuk memilih area yang diinginkan.
Lewat Tombol Shift + Command + 3
Cara screenshot laptop Macbook kedua bisa digunakan untuk menangkap dan menyimpan layar secara penuh. Berikut ini caranya:
- Tekan kombinasi tombol Shift + Command + 3 untuk merekam seluruh layar.
- Untuk mengedit hasil tangkapan layarnya, silakan klik pada gambar mini yang muncul di sudut layar MacBook.
Jika dirasa tidak perlu diedit, maka biarkan saja dan otomatis hasil screenshotnya akan tersimpan.
Tombol Shift + Command + 4 + Bar Spasi
Cara screenshot laptop Macbook yang terakhir sebenarnya mirip dengan cara pertama tadi. Namun dengan tambahan klik tombol Bar Spasi. Yaitu dengan menekan tombol Shift + Command + 4 + Bar Spasi secara berurutan.
Demikian beberapa cara cara screenshot laptop (PC) baik itu Windows maupun MacBook.
Silakan pilih salah satu cara yang menurut kalian paling mudah. Selamat mencoba!


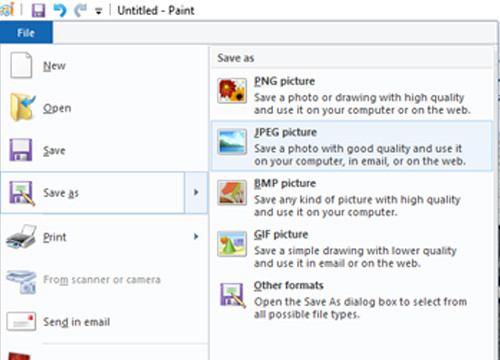










Leave a Comment