Pondokgue.com – Cara refresh VGA di Windows dengan shortcut bisa menjadi solusi jika terjadi masalah yang berkaitan dengan grafis atau display.
Beberapa dari kita mungkin mengenalnya dengan istilah reset atau restart VGA. Namun semuanya sama-sama merujuk pada cara mengatasi masalah terkait grafis.
Jika layar laptop Windows kalian mengalami masalah macet atau ngadat, untuk memperbaikinya silakan coba cara refresh VGA di Windows dengan shortcut berikut.
Cara Refresh VGA di Windows dengan Shortcut
Sebenarnya, cara refresh VGA di Windows dengan shortcut dapat dilakukan dengan mudah. Cukup tekan kombinasi tombol Windows + Ctrl + Shift + B secara bersamaan.
Nantinya jika berhasil, maka indikasinya akan terlihat dengan layar berkedip. Kalian bisa melakukan cara ini beberapa kali, namun usahakan jangan terlalu sering.
Merefresh VGA semacam ini berfungsi seperti pertolongan pertama ketika layar laptop Windows yang ngadat atau agak nge-lag.
Tenang saja, cara di atas dapat diterapkan di semua versi Windows, mulai dari Windows 7, Windows 8.1, Windows 10 hingga Windows 11.
Pada beberapa kasus, mungkin juga muncul masalah baru. Biasanya terjadi blue screen atau layar biru di laptop. Jika hal ini terjadi, silakan baca juga tutorial di bawah ini.
Cara Mengatasi Laptop Hang dan Freeze
Jika kalian sudah mengikuti cara refresh VGA di Windows dengan shortcut, namun masih terjadi masalah pada laptop. Seperti nge-freeze atau nge-hang, mungkin disebabkan karena ada masalah yang lebih serius pada driver laptop tersebut.
Jika itu terjadi, silakan ikuti cara mengatasi laptop hang atau freeze berikut ini:
Lakukan Install Ulang Windows
Salah satu cara yang bisa dilakukan untuk mengatasi laptop hang atau freeze adalah dengan cara install ulang Windows 10. Namun, sebelum install ulang, sebaiknya backup data kamu terlebih dahulu.
Ada beberapa langkah utama untuk menginstall ulang Windows, antara lain:
- Mengunduh file Windows
- Membuat bootable di flashdisk
- Melakukan setting pada BIOS
- Melakukan instalasi
Perlu diingat juga bahwa proses install ulang Windows juga tergantung kecepatan internet yang kalian miliki dan kapasitas hardisk atau SSD pada perangkat. Semakin besar kapasitas memorinya, maka biasanya akan semakin cepat.
Setelah proses install ulang berhasil, mungkin akan lebih baik jika sekalian melakukan cara update Windows 11.
Downgrade Windows
Jika masalah laptop nge-freeze disebabkan karena jenis Windows yang digunakan terlalu berat dan tidak sesuai dengan kapasitas laptop. Maka solusinya adalah menurunkan versi Windows ke versi yang lebih lama.
Sebab Windows versi yang lebih baru memang lebih berat daripada yang versi lama.
Nah, bagi kalian yang belum mengetahui versi Windows yang digunakan, silakan simak penjelasan pada artikel sebelumnya.
Install Ulang Driver Grafis
Setelah mengikuti cara refresh VGA di Windows dengan shortcut, namun masih belum berhasil. Mungkin kalian bisa mencoba cara install ulang driver grafis.
Hal ini berguna untuk mengatasi masalah pada grafis agar tidak menimbulkan dampak yang lebih buruk adalah dengan uninstall driver grafis, kemudian meng-install-nya kembali.
Silakan ikuti langkah-langkah berikut ini untuk menginstall ulang driver grafis:
- Tekan tombol Windows + R untuk membuka kotak dialog Run
- Ketikkan devmgmt.msc pada kotak dialog yang tersedia dan ketuk OK
- Jika menu Device Manager telah terbuka, silakan ketuk Display adapters
- Kemudian klik kanan pada driver grafis yang digunakan dan pilih Uninstall device
- Jika proses sudah selesai, silakan Restart laptop tersebut
Oya, setelah menguninstall driver grafis, kalian tidak perlu repot install kembali driver grafisnya. Karena Windows akan secara otomatis meng-install driver grafis tersebut setelah dilakukan restart.
Update Driver Grafis
Sebenarnya, cara satu ini mirip seperti install ulang driver grafis di atas. Namun ini tidak perlu menguninstall driver tersebut.
Cukup lakukan pembaruan driver ke versi terbaru. Berikut ini langkah-langkahnya:
- Tekan tombol Windows + R untuk membuka kotak dialog Run
- Ketikkan devmgmt.msc pada kotak dialog dan ketuk OK
- Jika Device Manager telah terbuka, silakan klik Display adapters.
- Klik kanan pada driver grafis yang digunakan dan pilih Update device untuk memperbaruinya
- Tunggu hingga prosesnya selesai
- Kemudian lakukan Restart pada laptop
Setelah ini, biasanya masalah pada grafis sudah diatasi dan dapat berjalan normal kembali.
Demikian beberapa cara mengatasi masalah pada VGA dan cara refresh VGA di Windows dengan shortcut. Semoga cara di atas bisa membantu kalian mengatasi masalah yang terjadi di laptop. Selamat mencoba!

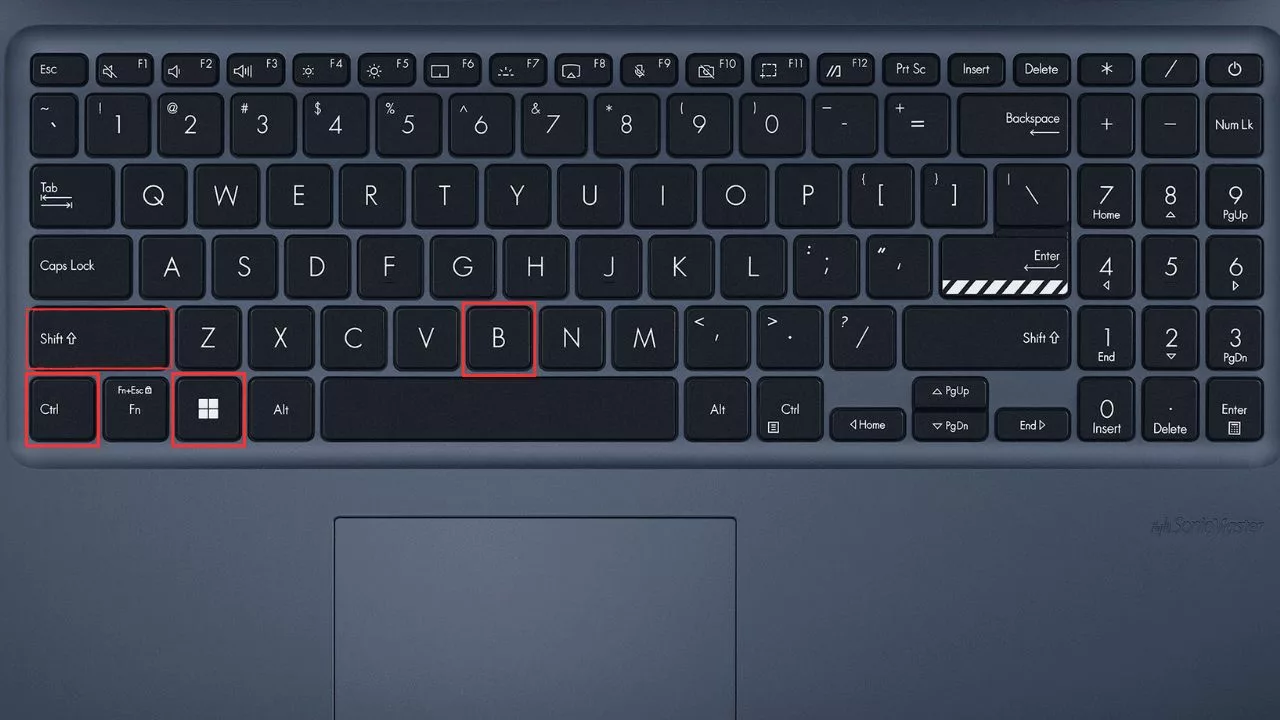










Leave a Comment