Pondokgue.com – Cara screenshot di laptop Windows 11 bisa dilakukan dengan berbagai cara mudah dan sederhana. Bahkan hampir di semua laptop hanya butuh menekan satu tombol saja.
Meskipun menangkap tampilan layar itu mudah, namun bagi sebagian orang yang belum terbiasa memang membingungkan. Lebih tepatnya mungkin khawatir salah pencet dan akan mempengaruhi sistem.
Fitur Screenshot di laptop Windows 11 sebenarnya sama seperti yang terdapat di HP. Fitur ini membantu pengguna yang ingin menangkap tampilan layar laptop, baik itu sebagian maupun seluruh tampilannya.
Windows sendiri bahkan sudah menyediakan shortcut atau jalan pintas untuk melakukannya sehingga semakin memudahkan pengguna.
Jika kalian mengecek tombol di keyboard laptop, di beberapa laptop sudah menyediakan tombol khusus di sebelah kanan atas.
Tenang saja, jika kalian belum mengetahui cara screenshot di laptop Windows 10, ada beberapa metode yang bisa digunakan, antara lain:
Melalui Tombol PrtSc (Print Screen) di Keyboard
Cara screenshot di laptop Windows 11 yang pertama sangat mudah. Kalian bisa mengambil tangkapan layar melalui tombol PrtSc yang ada di keyboard laptop.
Silakan cek, biasanya tombol ini terletak di sebelah kanan atas keyboard, tepatnya pada deretan tombol fungsi atau (F).
Tekan tombol PrtSc di keyboard dan seluruh layar yang ingin ditangkap akan tersalin ke clipboard. Lalu, kita perlu menekan tombol Crtl + V untuk menempelnya di aplikasi editing seperti Paint. Jika ingin langsung membuat file screenshot, tekan tombol kombinasi Windows + PrtSc (atau Windows + fn + PrtSc). Hasilnya akan tersimpan di folder Pictures > Screenshots.
Cara Screenshot di Laptop Windows 11 Menggunakan Snipping Tool
Cara screenshot di laptop Windows 11 berikutnya bisa dilakukan melalui fitur dari sistem operasi itu sendiri yang bernama Snipping Tool.
Kalian bisa membuka fitur Snipping Tool ini dengan cepat menggunakan shortcut, tepatnya dengan menekan kombinasi tombol Windows + Shift + S.
Bisa juga dengan menekan ikon Windows atau Search, lalu ketikkan Snipping Tool pada kolom yang tersedia. Selanjutnya klik dua kali pada hasil pencarian yang muncul.
Dengan begitu, maka fitur Snipping Tool akan terbuka. Kalian hanya perlu memilih memilih bentuk screenshot seperti rectangular selection, freehand selection, window capture, atau full-screen capture tergantung kebutuhan.
Melalui Xbox Game Bar
Cara screenshot di laptop Windows 11 selanjutnya yaitu melalui fitur Xbox Game Bar. Untuk membukanya, pengguna bisa menggunakan shortcut Windows + G untuk membuka Game Bar di Windows 11.
Nah, di sini kalian bisa mengambil screenshot, lalu tekan tombol Windows + Alt + PrtSc. Maka tampilan layar sekarang akan langsung ter-capture dan hasilnya nanti akan tersimpan di folder Pictures > Screenshot.
Melalui Copilot Windows 11
Cara screenshot di laptop Windows 11 kini juga bisa semakin mudah, yaitu melalui Copilot. Fitur serbaguna di Windows 11 ini memang bisa mempermudah semua hal, termasuk untuk menangkap tampilan layar.
Untuk membuka Copilot, kalian hanya perlu mengklik ikon Copilot di taskbar. Maka akan muncul jendela baru di sebelah kanan layar.
Lalu ketikkan perintah untuk screenshot di kolom yang tersedia, misalnya: “screenshot tampilan layar sekarang”
Dengan begitu, maka secara otomatis akan meluncurkan program Snipping Tool.
Silakan pilih bentuk screenshot yang diinginkan.
Pilih area yang akan ditangkap layarnya.
Selesai, hasil screenshot akan muncul di folder Pictures, tepatnya di dalam folder Screenshot.
Menggunakan aplikasi tambahan
Selain beberapa cara di atas, kalian juga bisa melakukan screenshot di laptop Windows 11 dengan memanfaatkan aplikasi pihak ketiga.
Beberapa aplikasi yang bisa diunduh antara lain seperti PicPick, Greenshot, Lightshot, dan SnagIt.
Secara keseluruhan, beberapa aplikasi tersebut mudah digunakan bahkan oleh pemula sekalipun.
Demikian beberapa cara screenshot di laptop Windows 11 dengan mudah. Silakan pilih salah satu cara di atas. Selamat mencoba!


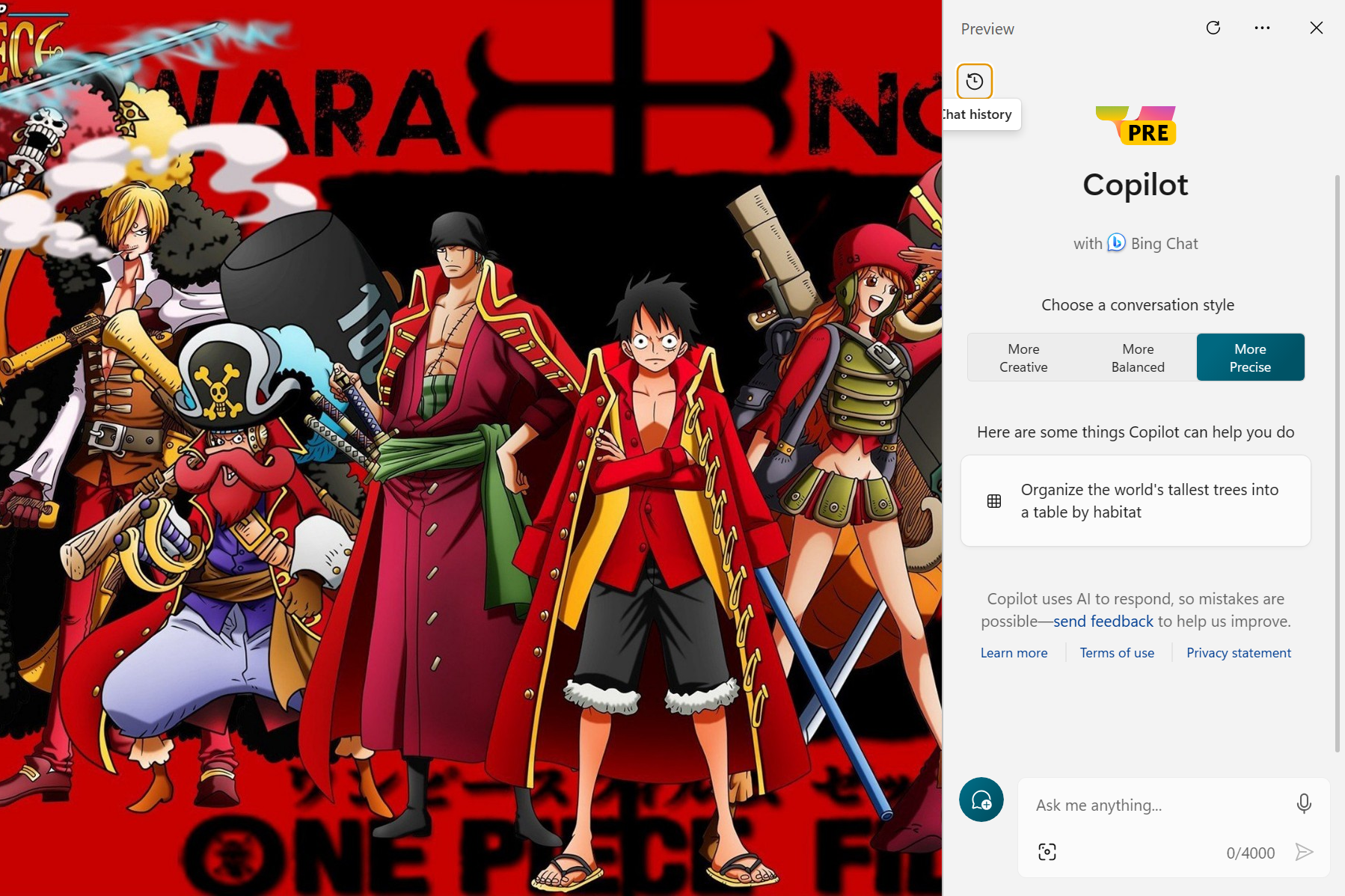










Leave a Comment