Pondokgue.com – Cara screenshot di komputer Windows 10 sering kali dibutuhkan pengguna untuk menyimpan informasi penting di tampilan layar komputer.
Tidak hanya di smartphone saja, kalian juga bisa melakukan screenshot di komputer Windows 10.
Ada berbagai alternatif cara yang bisa dilakukan, baik itu melalui program, shortcut keyboard dan sebagainya.
Bagi kalian yang malas mencatat materi ketika meeting online, atau menemukan informasi menarik dari suatu website, cara screenshot di komputer Windows 10 ini wajib diketahui.
Cara Screenshot di Komputer Windows 10
Kalian bisa melakukan screenshot pada tampilan layar komputer dengan berbagai cara, ada yang menggunakan pintasan keyboard, ada juga yang memanfaatkan fitur bawaan Windows 10.
Tekan Tombol PrtScn atau Print Screen
Cara screenshot di komputer Windows 10 yang pertama adalah dengan menekan tombol PrtScn. Silakan cari tombol ini di sebelah kanan atas keyboard.
Melalui tombol PrtScn ini, cukup dengan menekannya maka seluruh tampilan layar secara otomatis tertangkap dan masuk ke dalam clipboard.
Pada beberapa laptop, kalian mungkin perlu menekan tombol Fn untuk melakukan fungsi ini.
Ingat, hasilnya tidak langsung tersimpan di library. Sehingga kalian perlu membuka program lain, seperti Microsoft Paint, kemudian klik kanan dan pilih paste.
Tangkapan layar tadi kemudian akan muncul di lembar kerja. Selanjutnya, kalian tinggal men-save-nya dengan klik logo disket di pojok kiri atas.
Tekan Alt + Print Screen
Jika sebelumnya menangkap seluruh tampilan layar, maka cara screenshot di komputer Windows 10 yang kedua adalah untuk menangkap tampilan layar window atau jendela yang sedang aktif saja.
Cukup dengan menekan tombol Alt + Print Screen, maka komputer akan melakukan screenshot hal yang penting saja ketika membuka banyak jendela dan memiliki display yang besar.
Hasilnya juga akan masuk di clipboard. Untuk menyimpannya, sama seperti cara yang pertama, kalian perlu membuka Microsoft Paint atau program lainnya yang bisa ditempeli salinan clipboard.
Tekan Tombol Windows + Print Screen
Cara screenshot di komputer Windows 10 berikutnya adalah dengan kombinasi tombol Windows + Print Screen.
Metode ini bisa langsung menyimpan hasil tangkapan layar pada folder “Screenshot” di komputer.
Jadi tak perlu membuka program lain untuk menyimpannya. Untuk hasil tangkapan layarnya nanti akan memiliki format PNG.
Windows + H
Windows 10 juga bisa screenshot dan bisa langsung dibuka di aplikasi tertentu. Cukup dengan menekan kombinasi tombol Windows + H, maka komputer akan men-screenshot jendela yang aktif dan memunculkan dialog box untuk membuka gambar di aplikasi lain.
Windows + Shift + S
Cara screenshot di komputer Windows 10 selanjutnya adalah dengan menekan kombinasi tombol Windows + Shift + S.
Metode ini biasanya digunakan untuk menangkap tampilan layar lebih sesuai dengan keinginan pengguna.
Tampilan layar komputer setelah menekan tombol tersebut akan berubah menjadi lebih gelap dan kursor akan berubah menjadi logo plus.
Setelah itu, kalian perlu melakukan click and drag saja untuk menangkap tampilan layar sesuai dengan area yang diinginkan.
Hasil tangkapan layarnya nanti akan tersimpan dalam clipboard. Kalian bisa membukanya melalui program lain seperti Microsoft Paint.
Lewat Fitur Snipping Tool
Bagi kalian yang belum terbiasa dengan kombinasi tombol di atas, maka cara screenshot di komputer Windows 10 paling mudah bisa dilakukan melalui aplikasi bawaan yang dimiliki Windows bernama Snipping Tools.
Lewat fitur ini, kalian bisa menangkap tampilan layar sesuai area yang diinginkan. Hasilnya nanti masih bisa dicrop kembali jika belum sesuai keinginan.
Selain itu, kalian juga bisa menambahkan coretan pada hasil tangkapan layar tersebut untuk menjelaskan sesuatu agar lebih mudah dipahami.
Fn + Windows + Spasi
Apabila keyboard komputer kalian tidak memiliki tombol PrintScreen, kalian bisa menggunakan kombinasi tombol Fn + Windows + Spasi.
Hasilnya nanti secara otomatis akan masuk ke folder Pictures > Screenshots.
Windows + Volume Down
Bagi pengguna laptop 2 in 1, yang bentuknya menyerupai tablet, kalian bisa memanfaatkan tombol sentuh Windows dibarengi dengan tombol Volume Down di samping tablet secara bersamaan.
Sama seperti yang biasa kalian lakukan untuk screenshot di smartphone.
Pakai Fitur Game Bar
Cara screenshot di komputer Windows 10 yang terakhir adalah dengan memakai fitur Game Bar. Fitur ini cocok digunakan ketika kalian sedang bermain game dan ingin melakukan screenshot.
Cukup dengan membuka aplikasi Xbox, lalu kemudian buka menu Setting dan tekan tab Game DVR.
Setelah itu, centang kotak yang bertuliskan “record game clips and screenshots using Game DVR”.
Selanjutnya, saat sedang menjalankan suatu game, cukup menekan kombinasi tombol Windows + G.
Maka akan muncul overlay pop up berbagai menu yang bisa dipilih. Jika ingin melakukan screenshot, maka klik ikon kamera untuk menangkap tampilan game dalam bentuk gambar.
Hasilnya nanti bisa dilihat pada folder Video/Capture.
Demikian beberapa cara screenshot di komputer Windows 10 dengan mudah. Silakan coba satu per satu cara di atas agar tidak monoton.
Jika sewaktu-waktu terkendala program atau keyboard tidak bisa bekerja, maka kalian bisa menggunakan alternatif lainnya.


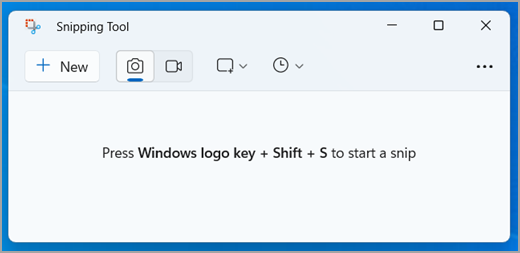











Leave a Comment